
たつひとのアイフォン
Tatsu's iPhone or iPad information
![]()
◆
パソコン等のノウハウ・チップのお話です◆
備忘録ですのでほとんどの人はパスして大丈夫なノートです。 (^-^)
2022/5/11 改訂
![]()
たつひとのIT技術
なんのことはない,たつひと流ですから
ウインドーズ10
HTML
FFFTP
ショートカット
Oullook
ワード
google map
gmail
ie
OneDrive
iPhone
iTunes
iPhoneOverseas
らくらくフォーン
dCard
![]()
アイフォン iPhone
アイフォンiPhone のお話です。
| 番号 | iPhone 重大トラブル |
説明・解説 【工事中】 |
| ☆ | 画面フリーズ |
<画面がフリーズしたときの対象法> ① 左の音量を上げるボタンを押して,すぐ放す。 ② 左の音量を下げるボタンを押して,すぐ放す。 ③ 右のサイドボタンを画面が黒くなり,Appleロゴが表示されるまで押し続ける。 (220511) (^-^; |
| 番号 | iPhone トラブル |
説明・解説 【工事中】 |
| ☆ | 画面アイコン再表示 |
<画面アイコン再表示> ・非表示にしたアプリのアイコンをホーム画面上に再表示したい場合は、 「Appライブラリ」から再表示したいアプリのアイコンをロングタップ 「ホーム画面に追加」をタップを選択することで、ホーム画面上にアプリのアイコンを再表示できます。 (210624) (^-^)v |
| ☆ | 「このアクセサリは 使用できない可能性」 |
<「このアクセサリは使用できない可能性があります」の対処> <この表示発生時の対処> ・これは,ソフト・アプリの話ではありません。 接続している充電器か,ケーブルの話です。 ・不良になっている充電器か,断線や端子損傷のケーブルを破棄,交換。 (200918) (^-^)v |
| 番号 | アイフォン ソフト 2019 |
説明・解説 【工事中】 |
| ☆ | 無料 OCR Office Lens |
<iPhone向 MS Office Lens 無料版> OCRとして使用 <撮影し書類を読み込む> ・「Office Lens」を開く ・カメラが起動。書類を赤い枠のなかにおさめる。 ・シャッターボタンを押す。 ・書類の読み込みが完了したら,画面右下のチェックマークをタップ <書類の転送先から「Word」を選択> ・転送が終わるとファイル名の下に「タップして開く」と表示。ファイルをタップ ・「Word」アプリが起動してiPhoneから書類の閲覧・編集ができる。 (190919) (^-^)v |
| ☆ | 無料 MS Word |
<iPhone向 MS Office Word 無料版> <使う前にMicrosoftアカウントの登録が必要> ・無料版で使う場合にもMicrosoftアカウントの登録が必要。 <Word 無料版> ・テンプレート使用可。 ・文字サイズ,フォントの変更,表の作成,写真の追加,コメントOK <Word 有料版の違い> ・無料版で使えない機能は使おうとすると”プレミアム機能”ダイアログ表示/有料版 ・セクション区切りの追加 ・ページレイアウトで段組 ・ページごとに異なるヘッダー・フッター設定 ・ページの向きを変える ・変更履歴の記録と閲覧 ・図形にカスタムカラーの設定 ・ワードアートの挿入と編集 ・写真にシャドウとリフレクションを設定 ・グラフ要素の追加と変更 ・表のセル塗りつぶし (190919) (^-^)v |
| 番号 | アイフォン 動画 2019 |
説明・解説 【工事中】 |
| ☆ | iPhone のメール添付動画の 保存と再生 |
<iPhone のメール動画の保存と再生> ・iPhoneで受信メールに添付されている動画(ビデオ)をiPhoneに保存。 iPhoneに保存した添付動画(ビデオ)は「写真」アプリ内の "カメラロール/ビデオ"アルバムの中に保存。 <Google ドライブのリンクの動画> ・サイズが 25 MB を超えるファイルは添付されず Google ドライブのリンクが自動的にメール内に追加。 ・Googleドライブは15GBまでファイルをアップロードすること可。 (190517) (^-^)v |
| ☆ | iPhone 動画記事 |
<iPhone 動画記事 目次> ・動画ファイルをiPad, iPhoneへ: ● (190517) (^-^)v |
| 番号 | アイフォン 2019 |
説明・解説 【工事中】 |
| ☆ | iPhoneの デザリング |
<iPhoneのデザリング> (190613) (^-^)v |
| ☆ | 自分のiPhoneの 電話番号を調べる |
<iPhoneの電話番号を調べる> <「電話」アプリから電話番号を確認 ・ホーム画面から「電話」アプリを起動し, 下部のタブから「連絡先」を選択 自分(端末)の電話番号が上部に表示。 <「設定」アプリから電話番号を確認> ・iPhoneのホーム画面から「設定」アプリを選択 ・一覧から「電話」を選択 ・上部の"自分の番号"欄に電話番号 (190612) (^-^)v |
| ☆ | iPhoneを特定のWi-Fiに自動接続しないようにする |
<iPhoneを特定のWi-Fiに自動接続しないようにする> ・iPhoneの「設定」から「Wi-Fi」を選択してWi-Fiの設定画面を表示 自動接続をオフにして今後自動接続しないようにする ・iPhoneのWi-Fi設定画面で,自動接続したくないWi-Fiの[ i ]アイコンをタップ ・「自動接続」が表示される場合は,自動接続をオフ。 ・以後自動的に接続されなくなります。 <ネットワーク設定を削除して今後自動接続しないようにする> iPhoneのWi-Fi設定画面で, 自動接続したくないWi-Fiの[ i ]アイコンをタップ。 「このネットワーク設定を削除」 が表示される場合は,タップして確認画面で「削除」をタップ ネットワーク設定を削除することで,以後自動的に接続されなくなる。 (190525) (^-^)v |
| ☆ | iPhone の画面上部への移動 |
<iPhone の画面上部への移動> ・画面上部にある「時計」をタップ。 画面の一番上に一気に戻ることができます。 ・SafarのWeb閲覧,メール,メモなどで有効。 (190506) (^-^)v |
| ☆ | iPhone の Filesの使い方 |
Filesの使い方 < > (190422) (^-^)v |
| ☆ | iPhone と pdf |
pdfの保存 <保存> ・iPhoneの「Safari」アプリで表示しているpdfを, 「iBooks」内,または 「Files」の任意の場所(iPhoneまたはiCloud Drive)保存。 <iBooks内に保存> ・画面下部の「アクション」アイコンをタップ ・共有メニューの上段を左にスワイプして「iBooksにコピー」をタップ。 「iBooks」アプリが起動し,pdfを保存可 <「Files」の任意の場所に保存> ・ 画面下部の「アクション」アイコンをタップ ・共有メニューの下段を左にスワイプして「ファイルに保存」をタップ 保存先の選択画面が表示。 任意の場所を指定して「追加」をタップ <閲覧> <iBooks内のpdfの閲覧> ・iBooksを起動。 「すべてのブック」または「pdf」保存したpdfをタップ。 <Files内のpdfの閲覧> ・「Files」アプリを起動してブラウズ画面から保存した場所を選択 フォルダ内などから保存したpdfをタップ Webページをpdfとして保存 ・Webページをpdfとして,「iBooks」または「Files」内に保存可。 <iBooks内に保存> ・共有メニューの上部を左にスワイプして「Save PDF to Books」をタップ。 ・iBooksが起動し,Webページのpdfを保存 <「Files」の任意の場所に保存> ・共有メニューの下のから「create PDF」を選択。 ・pdfの保存先を指定して「追加(add)」をタップ (190422) (^-^)v |
| ☆ | iPhoneとiCloud使用によるcontactsのダブり |
iPhoneとiCloud使用によるcontactsのダブり <アプリ> ・ダブり解消アプリは,アプリは無料だが,統合は有料。無料は10件,20件とほんの少量。 →がっくり。 →手動で,ダブり解消。800件。 (190422) (^-^)v |
| ☆ | Not Secure/安全ではありません |
<Not Secure/安全ではありません> ・2019年3月25日にリリースされたiOS12.2で URLバー(アドレスバー)の横に「Not Secure/安全ではありません」と 警告が表示 ・iPhoneやMacでSafariを使って閲覧したWebサイトのURLが「http」から始まる場合 URLバー(アドレスバー)の横に「Not Secure/安全ではありません」と警告が表示 ・すべてのWebページで警告が表示 ・警告表示を解除するにはSSLサーバー証明書を設定。 URLを「https」(通信が暗号化されている)に変更 「https」: 通信を暗号化している 「http」?: 通信を暗号化していない?→Webサイトの情報が漏洩する可能性あり ・Safariは国内でのブラウザー市場シェア2位。モバイル端末では70%以上 ・ほとんどすべてのWebサイトでこの表示がでます。 たまりませんね。 (190421) (^-^)v |
| 番号 | アイフォンの の切り替えのお話 項目 |
説明・解説 【工事中】 |
| ☆ | iXpand |
<iXpand> ・ドコモで進められたけど,ネットではあまり評判はよくありません。 (190325) (^-^)v |
| ☆ | iPhone XR |
<ボタンのかわり> ・iPhoneXRは同時にだされた iPhoneXS,XSMaxは,X同様にホームボタンがありません。 ・ホーム画面に戻る方法 ・「ホームボタンを押す」 →「画面最下部から上に向かってスワイプ」 ・スクリーンショットを撮る方法は? ・「ホームボタンと本体右側のサイドボタンを同時押し」 →「本体左側の音量を上げるボタンとサイドボタンの一瞬同時押し」 ・「ホームボタン三度押し」 →「コントロールセンター」「サイドボタン三度押し」 ・コントロールセンターの表示法 ・「下から上へスワイプ」 →「画面右上から下に向かってスワイプ」 ・電源オフ・再起動法 ・XRは,電源をオフにできるボタンなし。 ・「電源をオフ」 →「本体左側の音量ボタンの一つと本体右側サイドボタン長押し」 ・iPhoneフリーズ時の強制的に再起動 ・「音量ボタンを上下1回ずつ押して,サイドボタンを長押し」 ・充電の残量% ・コントロールセンターを立ち上げ,右上に表示 ・マルチタスク画面の表示/アプリ切り替え/アプリ終了 ・マルチタスク画面の表示 「ホームボタンを素早く2回押し」 →「本体最下部から上に向かってスワイプし,途中で指を止める」 ・アプリ切り替え: 「左右にスワイプして切り替え」 ・アプリ終了: 「終了したいアプリを上に向かってスワイプ」 ・スリープ解除 ・「ボタンを押す」 →「画面をタップする」 ・ 素早いアプリの切り替え ・画面下部の中央に表示されている直線に指を乗せて左右にスワイプ ・通話している時の他操作 ・通話中の画面を下から上に向かってスワイプ ・左上の時刻の色が反転している部分をタップし,通話中の画面に ・フィラッシュライト/カメラ起動 ・タッチして押さえたままにする ・サイドボタン ・クリック: スリープ/スリープ解除 ・ダブルクリック: Apple Pay起動 ・長押し: 電源オン/Siri起動 ・電源オフ ・サイドボタンと音量ボタンを長押し ・SOS電話の起動 (190223,190308) (^-^)v |
| ☆ | 旧iPhone7の MVNOのSIM利用 |
<旧iPhone7のMVNOのSIMの使用> <国内> ・MVNO (Mobile Virtual Network Operator): ・仮想移動体通信事業者 設備を持たず他の事業者より通信回線と設備を借り受けビジネスを行う事業者 <プリペイドSIM/使いきりタイプのSIM・チャージして引き続き使えるSIM> ・プリペイドSIM: ・容量や時間など予め数量が決められたSIM。 ・使い切ると自動的に解約。 ・契約手続きなし ・通常の契約に比べると割高 ・使いきりタイプのSIM ・決められたデータ量が無くなったり 利用期限が切れたら自動的に解約 ・再度使用するにはパッケージを再購入 ・チャージして引き続き使えるSIM: ・パケット残量が無くなったら オンライン上でチャージして再利用 ・パッケージを新たに買い直すよりも安価 <使った分だけ支払いSIM> MVNOの従量制SIM エキサイトモバイル ・ドコモ系のSIM ・月額料金は1GBごとの従量制 ・データに応じて月額料金が変化。 使ったデータ量だけ料金支払い ・余ったデータの繰り越し不可。 <データSIM 1枚の月額料金> 200kbpsのみ 500円 0.5B以下 630円 1GB以下 660円 2GB以下 770円 (+110円) 3GB以下 880円 (+110円) 4GB以下 1150円 (+270円) 5GB以下 1450円 (+300円) 6GB以下 1600円 (+150円) 7GB以下 1900円 (+300円) 8GB以下 2120円 (+220円) 9GB以下 2200円 (+180円) 10GB以下 2380円 (+180円) <海外> ・海外使用不可。 (190220) (^-^)v |
| ☆ | エキサイトモバイル 料金プラン改訂 2021/4/1 |
<エキサイトモバイル料金プラン改訂> 2021/4/1より ・データ通信専用はドコモ回線のみ ・国内使用のみ。 ・最大使用量増加 10GM→25GB ・安価に 10GB 2618円税込 → 17GB 2640円税込 <Fitプラン データSIM(ドコモ回線) 1枚の月額料金> ()は以前との比較 0GB 低速データのみのみ 385円(税込) 3GBまで 770円(税込) (-198円) 7GB以下 1320円(税込) (-770円) 12GB以下 1870円(税込) 17GB以下 2640円(税込) 25GB以下 3135円 (210319) (^-^)v |
| ☆ | データの消費目安 |
<データの消費目安> <動画のデータ消費量> ・動画は1時間見ると0.4GBくらいデータを消費 ・動画をよく見る場合は,自宅のWiFi経由で見る (^-^)v |
| ☆ | iPhoneの パソコンからの 切り離し方 |
<iPhoneのパソコンからの切り離し方> ・パソコンのUSBからiPhoneを取り外すときに 「ハードウェアを安全に取り外してメディアを取り出す」一覧に iPhoneが表示されない。 ・iTunesのiPhoneのページで, 「iPhoneマーク」の右にある「イジェクトマーク」をクリック。 ・USBからコードを抜く。 (190219) (^-^)v |
| ☆ | ドコモiPhoneの パソコンでの バックアップ |
<ドコモiPhoneのパソコンのiTunesでのバックアップ> <iPhoneとパソコンをつなぐ前の設定確認> ・パソコンの設定によっては,iPhoneをパソコンに接続すると同時に iTunes が起動。 ・iTunes の「自動同期」の設定が有効になっていると iPhone との同期が自動的に開始し, データが消えたり重複する可能性あり。 ・iPhoneとパソコンを接続前に,「自動同期」の設定が停止になっているかを必ず確認。 ステップ1 ・「iTunes」を起動し「編集」を選択。 ステップ2 ・「環境設定」を選択。 ステップ3 ・表示された設定画面にある「デバイス」を選択。 ステップ4 ・「iPod,iPhone,および iPad を自動的に同期しない」にチェックし。「OK」を選択。 <iTunesでバックアップ手順> ステップ1 ・付属のUSBケーブルで接続し,「デバイス」を選択。 ステップ2 ・ディバイスのボタンをクリック ・「概要」の「今すぐバックアップ」を選択。 ステップ3 ・バックアップが開始。 ステップ4 ・Apple マークが表示されたらバックアップ完了。 <バックアップしたデータを確認する手順> ステップ1 ・「編集」を選択 ステップ2 ・「環境設定」を選択。 ステップ3 ・表示された設定画面にある「デバイス」を選択。 ステップ4 ・「デバイスのバックアップ」欄でデータの有無,日付を確認。 <バックアップしたデータを移行> →「iTunes でバックアップしたデータを復元する(WindowsR での操作方法)」 (190219) (^-^)v |
| ☆ | 機種変更時の ドコモiPhone間での データー移行 |
<機種変更時のドコモiPhone間でのデーター移行> ・「ドコモデータコピー」アプリを利用したデータの移行。 ・コピー元/コピー先の両方に,最新の「ドコモデータコピー」アプリ要 ・コピー元がiCloud設定で連絡先・カレンダーがONだとその項目はコピーするデータとして選択不可。 「ドコモデータコピー」のダウンロードかアップデート実施。 ・2台のiPhoneを並べて操作。 ・アプリTOPから「データ移行」をタップ ・コントロールセンターを表示 ・「Wi-Fiをオン」,「Bluetoothをオフ」 ・コピー元:「今までのスマートフォン」をタップ。 コピー先:「新しいスマートフォン」をタップ。 ・コピー元:「A. iPhone/iPad」を選択。 コピー先:「A. iPhone/iPad」をタップ。 ・「読み取り」をタップ。カメラで一方の端末に表示されたQRコードを読み取り ・移行完了までの時間の目安が表示。 ・データ移行の完了” 画面が表示されたら「トップに戻る」をタップ 正しくデータが移行されていることを確認 (190218) (^-^)v |
| ☆ | SIMフリー化 |
<ドコモiPhoneのSIMフリー化> ・2015年5月からドコモ等通信キャリアに,SIMロック解除が義務。 ・ドコモのスマホのSIMロックを解除するには手続き要 ・手続きの方法はドコモの店舗や電話: SIMロック解除手数料(3000円)要。 ・ドコモスマホのSIMロック解除は,端末の購入日から101日目以降。ドコモの解約日から100日以内。 <無料で SIMロック解除> ・My docomoに登録してパソコンで手続き ・パソコンでの手続きは2015年5月以降に発売された機種のみ対応 ・SIMロック解除時,スマホのデータを失う可能性あり。事前にデータバックアップ要 <準備> ・IMEI番号確認 iPhoneメニューの設定 > 一般 > 情報 > IMEI <パソコンで> ・my docomoにアクセス ・「dアカウント」にログイン ・「契約内容・お手続き」を選択 ・「その他」の「SIMロック解除」を選択 ・「IMEI番号」を入力 ・申し込みや注意事項のチェックボックスにチェック。メールの送信先を決め完了 ・SIMロックが解除。 <iPhoneがSIMフリーかどうかの確認方法> (190608) ・SIMフリーか確認は他社SIM入れる。ドコモの場合,ソフトバンクまたはAU →下記の「アクティベートSIM(ソフトバンク)」を入れ, ドコモiPhoneのSIMフリー化の確認ができました。(^-^)v (190611) ・他社SIMが入手できないときは,「アクティベートSIM」の利用 <アクチベートとは> ・アクティベーションとは,初期設定のこと。 ・新しいiPhone,初期化されたiPhoneの利用を開始するためには, アクティベーションと呼ばれる初期設定をする必要あり。 ・ SIMカードが挿入要 ・SIMカードなしで,アクティベーションすることはできない。 →iOS 12.1.4から,SIMカードなしでも,Wifi下でアクチベートできるように。(190306記事) (190611) (アクティベートSIMとは) ・アクティベート時にiPhoneがSIMカードを要求時使用 ・本来は契約したSIMカードを挿すが, 解約後や契約なしの場合,SIMカードがない場合に アクティベート用のsimカードを使用。 ・シムロック機には,見合ったSIMカードを使う必要あり。 ・700円程度。 <海外旅行や海外出張> ・ドコモ海外向けデータ通信プランは,1日1000円弱 ・SIMロックを解除したスマホに ・渡航先で購入したプリペイドSIMを使用。 ・海外通信キャリアと契約したSIMを使用。 ・国内で購入できる海外用プリペイドSIMを使用。 ・AISのSIMカード ・AIS社 (Advanced Information Service Public Company): タイの3大通信会社の最大手。 ・アジア16カ国(AU,日本,台湾,フィリピン等),周遊プリペイドSIM 4GB ・8日間 ・4G・3G データ通信 ・1,250円程度 ・日本出国前に国内でSIMのセット可。 国内スタートでも3~4日の旅行ならOK。旅行当日から日本でも利用可。 現地での手間なし。 (190228,190608,190612) (^-^)v |
| ☆ | SIMの交換 |
<iPhoneのSIMの交換> <準備> ・SIM 取り出しツール/ピン ・SIM取り出しツールがない場合,ゼムクリップで代用 ・iPhoneXRのSIMは,nanoSIM (12.3×8.8mm) <トレイの位置> ・iPhoneXRのSIMトレイの位置は,本体右側面。 <電源offで穴にピンを差し込む> ・iPhoneの電源を切る ・SIMトレイの穴にピンを差し込む。 ・ピンをまっすぐ刺す。 ・少し力を入れて差し込む。 ・トレイがでる。 <トレイのSIM> ・金属面が下側。一つの隅が欠けている。 ・SIMトレイをそっと取り出す。 ・SIMトレイをひっくり返し,SIMをトレイを取り出す。 <新しいSIMのセット> ・新しいSIMを,プラスチックのプレートを押し出すように外す。 ・新しいSIMカードをトレイにセットする。 金属面が下に,隅の欠きを合わせてセット。 ・トレイを本体に入れる。 <電源を入れてWi-fiに接続> ・電源を入れる。 ・SIMを入れ替えた後にAPN設定をする場合は,Wi-Fiがあるところで入れ替え <APN設定とは> ・APN(アクセス・ポイント・ネットワーク) APN設定とは,iPhoneからインターネット通信するための接続情報。 APNは,各携帯キャリアが準備するインターネット接続サービスへのアクセスポイント情報 ・ドコモの「SPモード」のように月額支払しているサービスのこと。 ・公式キャリアのSIMカードを差し込んだ場合には,APN設定は自動で設定。 ・MVNOなどで使う場合に手動やプロファイルインストールで上書き要。 ・MVNOでAPN設定が必要となるケース: MVNOは回線をドコモから借りていて,SIMカードもNTTドコモから付与。 そのため,iPhone内ではSIMカードの情報が常にNTTドコモであると識別 APN設定がSPモードに固定に。 ・そこで,MVNO各社でインターネット通信するためには, MVNO各社専用のAPN設定に変更する必要あり。 ・公式キャリアと認識されると, 設定(Settings)>一般(General)>情報(About)で キャリアプロファイル情報が表示。 ・ソフトバンク 36.0.1 ・NTT DOCOMO (190611) (^-^)v |
| ☆ | 機種変更 |
<機種変更のタイミング> ・機種変更のタイミングは,端末支払い終了時が絶好のタイミング ・携帯端末が分割払いの場合,端末の支払いが完了した際が,機種変更のタイミングとしてはベスト。 2年目の請求が完了した日以降。 ・2年ぐらいで機種変更する理由: ・バッテリーの持ちが悪くなる。 ・電池交換は高額。 ・機種購入に対する割引サービス(docomoでは月々サポート),すなわち値引き分がなくなる。 月々の機種代金からサポート分引かれていたものが,機種代金がなくてっても 月々サポートの値引きがなくなるので,差分しか安くならない。 →2年ごとの機種変更は必須。 (181102) (^-^)v |
| ☆ | iPhone XR アイフォン テンアール |
<iPhone XR> ・アイフォン エックスアールではありません。テンアールです。 ・米アップルは現地時間2018年9月13日に,新型iPhone(iPhone XS/iPhone XS Max/iPhone XR)を発表。 iPhone XRの発売日は1ヵ月ほどあと,2018年10月26日。 ・大きさ: 150.9 x 75.7 x 8.3 mm ・重量: 194g ・iPhone XRの耐水性: 最大水深1mで最大30分間 ・カラー: レッド,イエロー,ホワイト,コーラル,ブラック,ブルーの6色。 <デュアルSIM> ・デュアルSIM(nano-SIMとeSIM) ・データ通信は,nanoSIMとeSIMのどちらの回線を利用。 eSIMは店頭での対面手続きなしにプラン契約できる。 <国内用と海外用で使い分> ・1台のスマホを国内と海外で使用可。 ・空港などに到着したらすぐにeSIMで現地のプランを契約してネットを利用可。 eSIMの利用する際は携帯電話会社のアプリで契約か,契約手続きで発行されるQRコードや契約情報を入力。 ※ドコモで購入した場合は自社の契約回線しか利用できないSIMロックがかかっていて利用不可。 (181102) (^-^)v |
| 番号 | アイフォンの使い勝手 のお話 |
説明・解説 【工事中】 |
| ☆ | iPhoneの インターネット共有 Personal Hotspot |
<iPhoneのインターネット共有> ・「インターネット共有」で,Wi-Fi ネットワークにアクセスできない場合に, iPhoneのモバイルデータ通信接続を共有可。 ・「設定」>「モバイル通信(Cellular)」>「インターネット共有 (Personal Hotspot)」 「設定」>「インターネット共有 (Personal Hotspot)」 ・「インターネット共有 (Personal Hotspot)」をタップ。 スライダをタップしてオンに切り替えます。 <Wi-Fi,Bluetooth,または USB を使ってインターネット接続を共有> ・インターネット共有で接続すると,ステータスバーが青色。 接続しているデバイス数が表示。 ・他のデバイスが Wi-Fi を使ってインターネット共有で接続している場合 ホストデバイスからインターネットへの接続はモバイルデータ通信に限定。 <Wi-Fiでインターネット接続を共有> ・接続するほうのデバイスで,「設定」>「Wi-Fi」の順に選択。 リストで iPhoneをタップ。 ・入力画面にインターネット共有のパスワードを入力。 <Bluetoothでインターネット接続を共有> ・iPhone または iPad が検出可能になっているか確認 ・「設定」>「Bluetooth」の順に選択 ・Bluetooth 接続がない場合は,Wi-Fi使用。 <USBでインターネット接続を共有> ・最新バージョンの iTunes をWindows パソコンにインストール iPhoneと USB ケーブルでコンピュータに接続 ・「このコンピュータを信頼しますか?」で,「信頼」をタップ (190321) (^-^)v |
| ☆ | iPhoneの |
<iPhoneのpdfの保存> ・「Safari」からpdfファイルを選択し開く ・pdfを開くと,画面上部に「iBooksで開く」が出てくるのでタップ ・「iBooks」が起動。iBooksに自動保存。 <メールの添付pdf> ・「メール」アプリでpdfが添付されている受信メールを表示 ・「メール」アプリからpdfをiBooksアプリで開く または,pdfをロングタップして,直接「iBooksを開く」をタップ ・ pdfがiBooksアプリで表示・保存 <pdfを見る> ・iBooksアプリで表示 (190120) (^-^)v |
| ☆ | iPhoneの 設定変更/カスタマイズ |
<設定変更/カスタマイズ> ・iPhoneの画面が下がる「簡易アクセス」オフ 【設定(Settings)】→【一般(General)】→【アクセシビリティ(Accessibility】→操作(Interaction)の【簡易アクセス(Reachability)】オフ。 ・音声入力オフ→ Generarl→Keyboardで実施。 Dictationのoffに。 ※英語,日本語キーボードからマイクが消える。 ※マイクタッチの誤作動がなくなる。 ・スクリーンタイム →完全オフ ・何度も叩く携帯入力法をオフ。→Flick Onlyをオンに。 ※入力の待ち時間が減少。ご入力が減少。 ※日本語キーボードが簡素化。 ・Siriをオフ (181118) (^-^)v |
| ☆ | iPhoneを TVにミラーリング |
<iPhoneをSony TVにミラーリング> <ミラーリングとは> ・「ミラーリング」とは,Aという機器の表示画面を,そのままBという機器の画面に映し出すこと。今回の場合,スマホの画面をそのままテレビに「ミラーリング」するということになる。 家族や友人が集まったときに写真や動画を大きなテレビ画面で見られれば盛り上がるし,スマホのゲームをテレビ画面でプレイできるなど,“使える”機能として利用している人もいるだろう。 iPhoneをSony TVに接続 ・Wi-Fi Direct(ワイファイ ダイレクト)機能だけでは,iPhoneをテレビにキャストするのに役立ちません。 ・iOSデバイスの画面をミラーリングするにはサードパーティーのアプリが必要 <まずはiPhoneとSony TVとの間のWi-Fi directの設定> 1.ソニーテレビでWi-Fi Directを有効に。 ・「設定」-「通信設定」-「Wi-Fi Direct」に入って,「Wi-Fi Direct」をオンに 2.iPhoneの接続を確立。 ・iPhoneの「設定」を開き,「Wi-Fi」をタップし,Wi-Fiをオンに。 3.iPhoneが自動的に利用可能なWi-Fiネットワークを検索。 ・ネットワークのリストから使うデバイスを見つけて,テレビからのパスワードを入力。 (181106) (^-^)v |
| ☆ | ドコモメール 迷惑メールの設定 |
<受信メールの個別対応> <受信メールの"迷惑メール"に移動> ・受信メールを,「"迷惑メール"に移動」は学習用。 →拒否したいメールアドレスやドメイン(アドレスの@以下の部分)を個別に設定する。 <拒否するメールアドレス・ドメインの登録> ・「拒否するメールアドレス登録」: 個別に拒否したいメールアドレスを登録 ・「拒否するドメイン登録」: 個別に拒否したいドメインを登録 <ドコモ迷惑メールの設定> ・iPhoneの設定方法: ・dメニュー → My docomo お客様サポート → 設定(メール等) → メール設定(迷惑メール/SMS対策) <迷惑メールおまかせブロック設定> ・迷惑メール自動判定機能を利用 ・ドコモ電話帳(クラウド)優先受信 ・メールを解析。自動振り分け ・ただし,ドコモ電話帳に登録のあるものは受信。 ・ドコモ電話帳(クラウド): iPhone(端末) で電話帳を追加・編集・削除を行うと クラウドサーバーが即時同期。つまり,クラウドの電話帳も同じ内容に。 →ドコモ電話帳(クラウド)を使用していなければそのかぎりではありません。 <かんたん迷惑メール対策設定> ・かんたん迷惑メール対策設定は「特定URL付メール拒否設定」, 「携帯・PHS/パソコンなどのメール設定」を一括で変更 ・受信拒否 弱 ・特定URL付メール拒否設定: 拒否 ・携帯メール: 受信 ・パソコンメール: 受信 ・なりすましメール(携帯・PHS): 受信 ・なりすましメール(パソコン): 拒否 <特定URL付メール拒否設定> ・特定URL付メール拒否設定とは: ・URLリストの分類のうち, ・出会い系(出会い・異性紹介), ・アダルト系(性行為,ヌード画像,性風俗,アダルト検索・リンク集), ・違法(違法行為,違法薬物,不適切薬物利用), ・その他(不正コード配布,グロテスク,迷惑メールリンク) のカテゴリに該当するサイトのURL (181020) (^-^)v |
| ☆ | iPhoneカメラの バーストモード 連写 れんしゃ モード |
<iPhoneカメラのバーストモード/連写 れんしゃ モード> ・シャッターボタンを長押しすると,秒10コマのスピードで連写。 iPhoneでは「バースト(連写)モード」といいます。 撮影される各コマの解像度は,普通の静止画と同じ。 ・スポーツや動きの速いシーンの撮影に有効。 ・iPhoneのバースト(連写)モードで撮影した写真を開くと, iPhoneが選んだ1ショットが表示。 ・選択した写真にはグレーの丸印 ・連写写真からお気に入りの写真を取り出すには,そのコマをタップ ・写真選択後も,バースト(連写)モードで撮影した写真はそのまま。 何度もお気に入りのコマを選びなおすこと可。 ・バースト(連写)モードで撮影した写真は削除も可。 (181020) (^-^)v |
| ☆ | AirDrop の操作方法 |
<AirDrop エアドロップ> ・iPhoneやiPadなどApple製端末同士での簡単なファイル共有ツール ・写真 ・ビデオ ・メール添付のExcelやWordファイル ・連絡先 ・AirDropは,画質を落とさずに写真を共有することが可能。 ・自宅,町,空港などののWifi環境下,Bluetoothの環境下で実施要。 ・同じ環境下で,近くにいる人 (半径約9メートル以内) との間でのみ利用可。 ・iPhoneのWi-Fi及びBluetooth機能をONに。 Wifiスポットに接続してなければいけないということではありません。 <設定> iPhoneのホーム画面を下から上にスワイプして「コントロールセンター」を出す。 「Wi-Fi」と「Bluetooth」のアイコンをタップしてONを確認。 iOS11 の AirDrop はコントロールセンターのアイコン部分を 長押しまたは押込みで呼び出すこと可。 枠の中であればどこの部分をタッチしてもOK。 AirDropボタンを押す。 →AirDropを有効にすると,「Wi-Fi」および「Bluetooth」が自動的にオンに。 「受信しない(Receiving Off)」「連絡先のみ(Contacts Only)」「すべての人(Everyone)」が表示 「すべての人(Everyone)」を選択した場合は,周りにいるすべての人から検出可能に。 連絡先に登録していない場合などはこの方法でAirDropするのが確実。 <送信側> 画像ファイルを写真アプリで表示。 送りた画像を選択。 表示させると画面左下にアクションアイコンがあるのでタップ。 AirDrop送信可能な端末が検出されて表示。 送信したい相手端末を選択。 <受信側> 受信側の端末にファイル受入の許可を求めるポップアップが表示。 ・「辞退」と「受け入れる」が表示。 ・「受け入れる」を選択しファイルを受信。 ・完了。 (180430/181020) (^-^)v |
| ☆ | iPhoneの 操作TIP |
<b>iPhoneの操作TIP> ・間違って入力を消してしまった時, →iPhoneを振る。→Undoに ・計算機で数字入力間違い。 →数字を右へスワイプ。 ・「」の入力 →「や」の文字を少し長押しで,左右に"「"と,"」"が現れる。 ・早く充電する。 →機内モードに。 ・タブの一括消去 →サファリを押し,右下のボタンを長押し。 (180426) (^-^)v |
| ☆ | キャリア設定 アップデート |
iPhoneに突然「キャリア設定アップデート」表示 <キャリア設定アップデート> ・「キャリア設定アップデート」は, ネットワークや通話,メッセージなどの設定に関する 携帯キャリア(ドコモ)関連のアップデート ・更新可能な新しいキャリア設定がある場合に,画面上に通知画面が表示 <メッセージで直ちにキャリア設定アップデート> ・iPhoneでを利用時に「キャリア設定アップデートの通知画面」が表示 このとき「アップデート」を選択するとアップデートが開始 ・キャリア設定アップデートを後で行いたい場合は「今はしない」を選択。 <手動でキャリア設定をアップデート> 「設定(Settings)」を選択,「一般(General)」→「情報(About)」とタップ ・更新可能なキャリア設定アップデートがある場合,情報画面(About)を表示すると キャリア設定アップデートの通知画面が表示 ・「アップデート」をタップします。 (180410) (^-^)v |
| ☆ | 消去したノートの 復帰 |
<消去したノートの復帰方法> ・iPhone搭載のメモ帳は一度削除しただけでは完全に消えません。 30日後に完全削除に。 ・メモ帳のフォルダ(Folders)の下に 「最近削除した項目(Recently Deleted)」という名前のフォルダをクリック。 ・復帰させたいノートを開け 復帰(step back)をクリック。なければ画面をタップ ・復帰(Recover)を選択。 (180306) (^-^)v |
| ☆ | iPhoneの写真を パソコンに移す |
<iPhoneの写真をパソコンに移す> → iTunes for iPhone and iPad (180306) (^-^)v |
| ☆ | iPhoneの SMS と iMessage |
iPhoneのSMS/iMessage <SMS (ショートメッセージサービス)> ・携帯電話会社提供 ・電話番号で短いメッセージ(70字程度のテキスト)をやりとりできる。 ・SMSは電話回線を使った通信事業者のサービスで1通ごとに料金 全角70文字まで送信が1通3円。 海外での国際SMSの送信料は,docomoで1通100円。受信は無料。 ・ビジネスの場で重宝。 電話をかけるまでもないがメールよりはすぐに返事が欲しい場合 LINEやFacebookのメッセンジャーはビジネスで使うのがためらわれる →SMS ・バックや矢印が緑色の場合「SMS/MMS」 ・テキスト入力欄が『Text Message』に。 ・iPhoneではSMSを「メッセージ」アプリでやり取り メッセージアプリは,SMS専用アプリではなく メッセージを送る際,相手がiPhoneだと判断すると 自動でメッセージを「iMessage」に切り替え <iPhoneのiMessage> ・iPhone間で使用可能。Wi-Fi接続時は無料。 ・SMSと異なりiMessageはインターネット回線を利用するため データ量は消費するが料金無料 3G/LTE通信時でもパケット定額料に含まれる。 ・メッセージアプリでiMessageを使う設定になっていれば 相手を見て自動的にSMSからiMessageに切り替わる。 ・設定同期で,iMessageをiPhone間で共有可。 ・バックや矢印が青色なら「iMessage」 ・テキスト入力欄が『iMessage』に。 <iPhoneのMMS> ・携帯電話会社提供。ドコモiPhoneは非対応。 ・送信メッセージは緑 ・相手のメールアドレスや電話番号が宛先。 ・iPhoneやAndroidスマートフォン,携帯電話に写真を添付可。 ・送信料はパケット定額の適応外。通常,料金要。 ・iPhoneごと。 ・宛先は,メールアドレス。 <iPhoneのSMS/iMessageの時刻表示> ・左にスワイプする。 (^-^)v |
| ☆ | iPhoneの SMS送信できる文字数 |
<SMS送信できる文字数> iPhone間 ・送信:最大全角670文字 (半角1,530文字) まで。(Docomo,ソフトバンク) iPhone-他機種,他社携帯宛 ・全角70文字 (半角160文字) まで。(Docomo,ソフトバンク) ・全角71文字 (半角161文字) まで。(AU) ・全角50文字 (半角100文字) まで (^-^)v |
| ☆ | バックグランドで 動いている ソフトの消去 |
<バックグランドで動いているソフトの消去> ・ホームボタンを2回押し,バックグラウンドで開いているアプリを表示 ・指で上にスワイプすることで,消去 <バックグランドで動いているソフトのまとめ消去> ・ (^-^)v |
| ☆ | Wifi下での アップデート |
iPhoneアプリを勝手に更新させない <iPhoneアプリの自動アップデートをWiFiだけで行う設定> ・「設定」→“iTunes & App Stores”を選択 ・自動ダウンロードの“アップデート”をオン ・下にある“モバイルデータ通信”はオフ モバイルデータ通信がオンだと 契約データ容量に関係なく自動でダウンロードして 上限まで使ってしまうことあり オフにしておけば,WiFi環境だけで有効 <iPhone iOSのアップデート方法> ・iPhone本体は,Wi-Fi利用でアップデートができる。 Wi-Fiを経由でしてiPhone のみでiOSのアップデートはできない。 ・アップデートは約20分程度。 (^-^)v |
| ☆ | iPhoneの Reminders の使い方 |
<iPhoneのRemindersの使い方> ・「リマインダー(Reminders)」はiPhoneに標準搭載 ・優先順位を設定するとリマインダーに「!」が付与 ・削除: ・右上の「編集」をタップ ・リマインダーの左側に赤いマークが表示 削除したいリマインダーの赤いマークをタップ ・右側に「詳細」と「削除」が表示されるので「削除」をタップ (^-^)v |
| ☆ | iPadの 複数人使用 |
<iPadの複数人使用> ・iPadは基本的に個人が使用する事を前提に設計 →ユーザー切り替えと言う概念なし。 ・iTunesで購入した楽曲やアプリはApple IDに紐づけ,管理 ・個人個人でiPadを持つ様にするのが間違いなし (^-^)v |
| ☆ | iPadの 使用者切り替え |
<iPadの使用者切り替え> ・iPadの使用者切り替えは,Apple IDのユーザー名(メールアドレス)を変更することです。 ・iPadでApple ID(アカウント)のユーザーID(メールアドレス)を変更します。 iPadで「Apple ID」のアカウント画面を表示することで,ユーザーIDを変更することが可能に。 アカウント管理画面を表示には,iPadがインターネット接続されていることが必要。 <方法> ・iPadで「iTunes & App Store」にサインイン。 ・iPadの「設定」をタップし,「iTunes & App Store」を選択。 ・「Apple ID」「パスワード」を入力して「サインイン」 ・サインイン後,「Appel ID」をタップ。 ・「Account Settings」で,「Appel ID」をタップ。 ・「Apple ID」「パスワード」の入力画面に。 新しい「Apple ID」「パスワード」を入力 (^-^)v |
| ☆ | iPhoneの ボイスメモ |
<ボイスメモ/Voice Memos> ・iphoneのボイスレコーダー,ボイスメモ (Voice Memos) iPhone標準搭載の簡易録音機 ・iphoneの限界容量まで録音可 <使用方法> ・録音を開始は,録音ボタンをタップ ・一時停止はボタンをタップ。 ・録音再開もボタンをタップ。 ・録音を終了して保存は【完了】をタップ ・名前は任意に可。 ・録音中や一時停止中に「ボイスメモ」アプリを強制終了した場合 音源は自動保存 (^-^)v |
| ☆ | iPhoneの 操作スピードアップ |
<操作スピードアップ法> <いっぺんにページを消す> ・閲覧ページで,右下のマークを長押し。 <裏で動いているソフトの中止> ・下のボタンを二回押して,上へスワイプ (171224) (^-^)v |
| ☆ | iPhoneの 標準カレンダーの操作 |
iPhoneの標準カレンダーの操作です。 <一覧を出す> ・予定の一覧を表示する方法は,難しいです。 なんとなくできて,やろうとするとできない。 ①カレンダーのみの表示モードのときに予定を見たい日付をタップ →「該当日の予定一覧」がタイムスケジュールの形式で表示 ②タイムスケジュール形式の表示モードのとき 画面上部のボタンをタップすると予定の一覧表示に切り替わる (170907) (^-^)v |
| ☆ | iPhoneに パソコンメールを 登録する |
<iPhoneにパソコンメールを登録する> ・手動で設定 (1)iPhone上で「設定(Settings)」から「メール(Mail)」を開く (2)「アカウント(Accounts)」を選択 「アカウントを追加(Add Account)」を選択 (3)Niftyなので「その他(Other)」を選び, 「メールアカウントを追加(Add Mail Account)」をタップ (4)名前「Nifty」,メールアドレス(abc@nifty.com 等),パスワード,アカウントの説明を入力し, 右上の「次へ」と進む (5)受信メールサーバ情報,送信メールサーバ情報を入力 niftyの「@niftyメール」,「セカンドメール」ともに, 受信サーバー pop.nifty.com 送信サーバー smtp.nifty.com (6)上部にある「IMAP」「POP」のどちらかを選択。 → 「POP」 (7)iPhone純正メールアプリのメールボックスに,新規で設定したアドレスのボックスができているのを確認。 ・「IMAP」と「POP」の違い: IMAPを選ぶとWebメール感覚でメッセージの送受信。 メール本文はメールサーバ上に保存。 POPは,受診したメールはiPhone内に保存。 (170708) (^-^)v |
| ☆ | docomo Wifiが ガストで 使えない |
<docomo Wifiがガストで使えない> ・サービスエリアdocomo Wifiは,三種類。 ・docomo ・0000docomo ・0001docomo ・0001docomoが設定がいらないWifi。まだ,数が限ら得ています。 ガストは,docomoと0000docomoで,暗証番号が必要。 登録したspモードで,個々iPhoneの暗証番号を入手しないと使用できません。 ・[dメニュー]→[My docomo (お客様サポート)]→[メール・パスワードなどの設定]→ [各種設定メニュー一覧]→[ネットワーク関連]→[spモードパスワード]で認証→ サービスエリアdocomo Wifiのdocomo,0000docomoのパスワード入手。 (170503) <docomoでのWifiの使い方> ・使用にあたってはspモード ・「spモード」はスマートフォンを向プロバイダ(ISP) 月額 300円 ・Wi-Fi利用時にドコモメール使用可。 ・spモードのPINは数字四桁。 docomoでのWifi設定の必要なデータ収集 ・docomo Wi-FiユーザID/セキュリティキーを確認要 「dメニュー」へアクセス →[My docomo(お客様サポート)」→[メール・パスワードなどの設定] →[各種設定メニューの一覧]→[ネットワーク関連]→「docomo Wi-Fi設定」 →[SPモードのパスワード」を入力,「認証する」をタップ →docomo Wi-Fi ユーザIDセキュリティキーの確認 (170508) (^-^)v |
| ☆ | docomo Wifi 0001docomoで パスワードの設定画面が 表示されるトラブル |
<0001docomoでパスワード設定画面が表示> ・ありえない表示とのこと。 151に電話しドコモに確認。 ・0001docomoは,もともとSIMの内容を参照するので,パスワードはない。 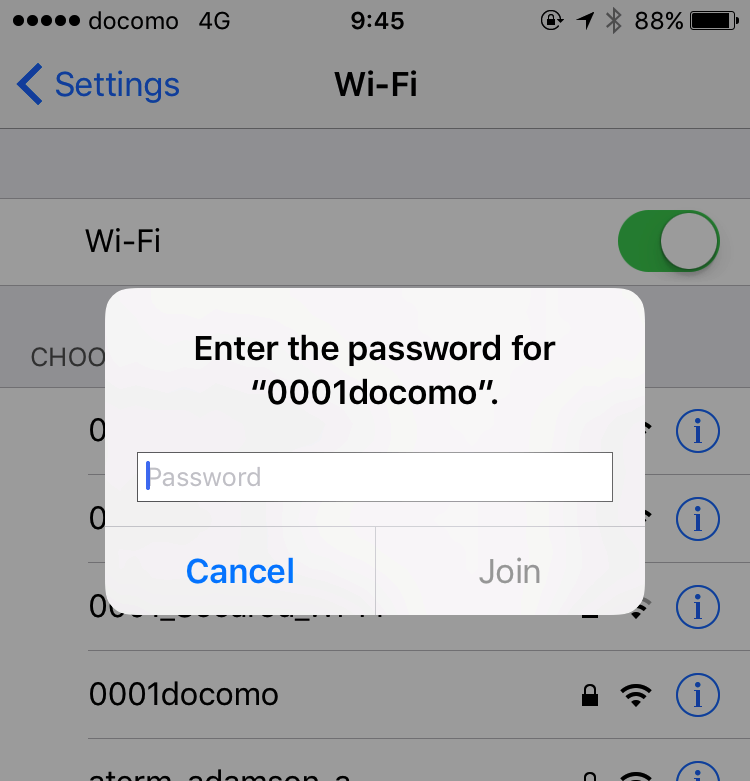 ← ありえないトラブル →解決方法: ネットワーク設定のリセット ・Settings → General → 一番下のReset → Reset Network Setting → Enter your passcode → 赤字のReset Network Settingsのボタンを押す (170627) (^-^)v |
| ☆ | iPhone Wifi の常識 |
<Renew Lease (DHCPリースを更新)> <iPhoneのWi-Fi設定でHTTP PROXY (プロキシ)> ・Off (オフ),Manuel (手動),Auto (自動) ・HTTPプロキシシンの自動と手動のところの設定 ・自動はスクリプトファイルを読み込み,自動的にオンオフやサーバーを切り替え ・手動は自分でサーバー名,認証の有無などを設定する ・プロキシの設定は,プロバイダやネットワーク管理者が設定を指示していない場合は必要なし ・プロキシはプロキシサーバのこと プロキシはクライアントとWebサーバ間の通信を中継 自分のパソコンの代わりに任意のサイトにアクセス アクセス先のサーバに残るのはそのプロキシサーバのIPアドレス 自分のパソコンのIPアドレスは残らない アクセスの安全性を向上 ・プロキシの役割は,各PCがインターネットに直接アクセスしない代わりに, 各PCがプロキシに依頼,プロキシがインターネットから情報を取得 このとき外部に公開するIPアドレスは,プロキシのもの これにより,各PCのIPアドレスは接続先のサーバ等に知られず攻撃の対象にならない 会社などの私的ネットワークからインターネットへアクセスする場合などに,安全のため設定。 ・単にプロキシという場合はWeb閲覧のためにHTTPによる接続を中継 (HTTPプロキシ,Webプロキシを指す) ・プロキシ (Proxy): 代理,委任状,代理人 (^-^)v |
| ☆ | ドコモ問い合わせセンター |
<ドコモ問い合わせセンター> ・ドコモ携帯から 151 9:00~19:00 (土日祝 17:00) 無休 ・一般電話から 0120 800 000 ・まず電話。 ・ガイダンスが流れだしたら,0番を押す。 ・0番はその他のお問い合わせでオペレータと接続。 (170503) (^-^)v |
| ☆ | iPhone Apple 問い合わせセンター |
<iPhone Apple 問い合わせセンター> ・9:00~21:00 無休 ・0120 277 535 (170623) (^-^)v |
| ☆ | iPhoneでHotspotが使えない |
<iPhoneでHotspotが使えない> (170502) (^-^)v |
| ☆ | iPhoneでドコモメールが送れない |
<iPhoneでドコモメールが送れない> ・メールボックスの「送信」に残っているメールの「差出人」が,「"」で 囲まれていないか確認。 ・囲まれていればそれを取る。 ・直し方: [設定]→[メール]→[ディフォルトアカウント] 「ドコモ」を,再選択。 (170502) (^-^)v |
| ☆ | iPhone,iPadの名前を変更する |
<iPhone,iPadの名前を変更する> ・「Setting」,「General」から「About」をの順に選択 ・「Name」で名前の変更可能。 (170427) (^-^)v |
| ☆ | Contactsの太字と細字の違い |
<Contactsの太字と細字の違いと統一> iPhoneの連絡先を開くと,”太字の名前”と”細字の名前”がごちゃごちゃに混ざっています。 見た目が気になります。 文字の太さが“太字”になる条件 ・姓名いずれかに英語を含む場合 ・姓名いずれかに数字を含む場合 ・姓名いずれかに記号を含む場合 ・姓名いずれもカタカナの場合 ・姓のみで登録し,カタカナのみ場合 ・姓のみで登録しており半角スペースを含む場合 文字の太さが“細字”になる条件 ・姓名がひらがな・カタカナ・漢字の場合 ※ただし,姓名いずれもカタカナのみだと太字に (170408) (^-^)v |
| ☆ | phonetic nameとは |
<Phonetic nameとは> 言語設定を英語にすると iPhoneの言語設定を英語にすると連絡先(Contacts)アプリの名前入力欄が ・Last name ・Phonetic last name ・First name ・Phonetic first name Phonetic last nameの加え方 ・Open Contacts and tap “Edit” on the contact you wish to add phonetic spelling to ・Tap “Add Field” and choose “Phonetic First Name” and/or “Phonetic Last Name” ※名簿の並び替えは,Phonetic last nameでコントロールしているようですね。 (170408) (^-^)v |
| ☆ | Apple ID の内容が 変更できない |
<Apple ID の内容が変更できない> ・IEでなく,Google Chromeで,Apple IDを立ち上げると可能に。 (Hector 170308) (^-^)v |
| ☆ | iPhone,iPadの カレンダーに祝日の出し方 |
<iPhone,iPadのカレンダーに祝日の出し方> ・カレンダーの祝日表示は言語環境の書式と連動 ・書式を変えれば変えた先の国の祝日が表示 ・「設定」→「一般」→「言語環境」を選択。その中の「書式」を変更 (170203) (^-^)v |
| ☆ | iPhone,iPadの 日本国内便 JAL機内での インターネット接続 |
<iPhone,iPadの日本国内便 JAL機内でのインターネット接続方法> 1.離陸前に機内モード(Aeroplane Mode)オン 2.offになっているワイヤレスネットワークWi-Fiを選択 Wi-Fiページでボタンをオン 3.ブラウザを起動。「gogoinflight」と接続 4.JAPAN AIRLINES gogo機内インターネット 無料インターネット 「接続」ボタンを選択 (170129) (^-^)v |
| ☆ | iPhone,iPadで 言語を変更の方法 |
<iPhone,iPadの言語設定が正しくない場合,または誤ってわからない言語に変更になってしまった場合> 言語設定を変更可。 1「設定 (Settings)」を開く ・ホーム画面で,「設定」をタップ 2「一般 (General)」をタップ ・次の画面で,「一般」をタップ 3「言語と地域 (Lnaguage & Region)」を選択 ・下にスクロールして「言語と地域」をタップ 4「[デバイス] の使用言語」をタップ ・次の画面で,「[デバイス] の使用言語(iPhone Language)」をタップ 5 言語を選択 ・リストから「English」を選択します。「完了」をタップ ・選択内容を確定 ・確認メッセージが表示。最初のオプションをタップ ・デバイスで言語が更新されると,ホーム画面に戻り,選択した言語で表示 4-1 「iPhoneの使用言語」ではなく,その下の「ほかの言語」から Englishを選ぶと「英語に変更」の下に「日本語を使い続ける」という項目。選択 「PREFERRED LANGUAGE ORDER」(使用する言語の優先順序)領域が出てる 右上に「Edit」リンクが追加され,タップして順序の入れ替えモードに移行 <Preferred Language Order> ①English ②日本語 (Japanese) (170129) (^-^)v |
| ☆ | iPhoneで スクリーンショットが 撮れないときの対処法 |
<iPhoneのスクリーンショットが撮れないときの対処法> ・iPhoneではスリープボタンを押しながらホームボタンを押せば,スクリーンショットを 撮ることが可能 これができなくなるときの対処方法。 ① アイフォンの再起動: 電源オフで再スタート →直らない。 ② ホームボタンや電源ボタンの効きが悪いとき ・iPhoneの「AssistiveTouch」を使用。 ・iPhoneの「設定(Settings)」→「一般(General)」→「アクセシビリティ(Accessibility)」→「AssistiveTouch」 ・「AssistiveTouch」を有効にすると,画面にAssistiveTouchのメニューボタンが常時表示 ・タップ →「メニュー」→「デバイス」→「その他」→「スクリーンショット」タップでスクリーンショット撮影 →これでできました。 <AssistiveTouchをショートカットから起動> ・「設定」アプリから一般→「アクセシビリティ」→「ショートカット(Accessibility Shortcut)」で,「AssistiveTouch」を選択 ・「ホームボタン」を3回押すと,AssistiveTouchのメニューボタンが表示 ・ホームボタンを再度3回押すとメニューボタンは非表示 →これは便利です。(^-^)v (170124) (^-^)v |
| ☆ | iPhoneで 下からスワイプしても メニューが出ない |
<iPhoneで下からスワイプしてもメニューが出ない> ・iPhoneで画面の下からスワイプすると表示されるメニュー『コントロールセンター』が 表示されなくなる原因は多々。 ・対応①: iPhone の再起動で改善 ・iPhoneの電源を切る: 『スリープボタン』を長押し。 スライダーを右にスライド。数秒後にiPhoneの電源落ち ・iPhone 再起動: 再度『スリープボタン』を長押し。 数秒後にAppleロゴが表示されiPhoneが起動。 (^-^)v |
| ☆ | 1つのパソコンで 複数のiPhoneまたはiPad を管理 |
<1台のパソコンで複数のiPhone,iPadを管理する方法は3つ> ・基本的にパソコンにインストールしているiTunesは,1つにつきワンアカウント(iPhoneなど1台)の管理。 ・1つのパソコンで複数のiPhone,iPadを管理する方法は次の3つ: ① Windows ログインアカウントを複数持つ ② 各iPhone用にプレイリストを作成 ③ 各iPhone用にライブラリーを作成 ・やりやすい方法は,③とのことですが, 私的には,①がやりやすそうです。 (^-^)v |
| ☆ | iPhoneの動画ファイルを連続再生する |
音楽ビデオの連続再生の仕方です。 パソコンのiTunesで操作します。 ・iTunesの「ムービー」を選択。次いで「ホームビデオ」を選択。 ・動画を選択。右クリックで「ブロパティ」を選択。 ・「オプション」を選択。 「メディアの種類」で「ホームビデオ」から「ミュージックビデオ」に変更。 →「ビデオ」からミュージックビデオに設定したファイルが消える。 →「ミュージック」に移動。 ・プレイリストを作成: [ファイル] メニュー> [新規] > [プレイリスト] を選択。 『music1』等の名称を入力。 ・ミュージックビデオをプレイリストにドラッグ。 「終了」ボタンをクリック。 ・iTunesとiPhoneを同期: USBケーブルでiPhoneをPCに接続。 iTunesの画面左上のiphoneアイコンを選択。 ・「ミュージック」を選択。 「音楽を同期」をチェック。 ・特定のミュージックビデオの転送や,iPhoneの空き容量を節約の時は 「選択したプレイリスト,アーティスト,アルバム,およびジャンル」を選択。 ・「ミュージックビデオを含める」にチェック。 ・画面右下にある「適用」ボタンをクリック。 (^-^)v |
| ☆ | iPad, iPhoneにおける画像に表示問題 |
PCでは画像表示が問題なくのできるのですが,.jpgで表示したものは,iphone,iPadで表示できずに,.pngに変えたら表示できました。 .jpgの方も,width=600をつけ画像の幅を指定してたものは,iPhoneでも表示できず,取ったら表示可能となりました。 iPadでは,width=600をとってもだめでした。 メモとして残します。 【160515】 <参考: jpg,png,gifの違い> 【ネット情報】 ・pngは透明色を用いた画像や可逆圧縮を重視したい画像に適。 大きな画像ではファイルサイズが大。あまり使用しない方がよい ・gifFは動画を作成可。 ・jpgはサイズの大きな画像でファイルサイズを小さくする一番便利。 jpgは保存する度に画像が劣化。 ・編集中はpng。最終的な出力だけjpgにすると劣化を1回に留めることができる。 (^_^; |
| ☆ | 使わないキーボードは削除 |
・「絵文字」は不要。 ・iPhone: 「日本語かな」「英語」2つがあればOK。 ・iPad: 「日本語ローマ字」「英語」2つがあればOK。 ・設定は「設定(Settings)」→「一般(General)」→「キーボード(Keyboard)」→「キーボード(Keyboards)」 ・この画面で「編集(Edit)」をタップするとキーボードの削除が可能。 (^-^)v |
| ☆ | ユーザー辞書 |
・ユーザ辞書の登録は ・設定は「設定(Settings)」→「一般(General)」→「キーボード(Keyboard)」→「ユーザ辞書(Text Replacement)」で行います。 (^-^)v |
[▲Top]

![]()
アイフォン iPhone, iPad 英語
アイフォン・アイパッドの英語です。
| 番号 | アイフォンの 英語のお話 項目 |
説明・解説 【工事中】 |
| ☆ | 英語と日本語の対比 設定 Settings |
機内モード: Aeroplane Mode Wi-Fi: Bluetooth: 通知: Notification コントロールセンター: Control Center おやすみモード: Do not Disturb 一般: General 情報: About Tatsu's iPhone/Tatsu's iPad ソフトウェア・アップデート: Software Update Spotlight検索: Handoff: 画面表示と明るさ: 壁紙: Wallpaper Choose a New Wallpaper サウンド: Siri: TouchIDとパスコオード: バッテリー: プラバシー: メモ リマインダー (^-^)v |
| ☆ | 英和辞書 設定 Settings (181105) |
<Settings: 設定> <Airplane Mode> <Wi-Fi> <Bluetooth> <Cellular> <Personal Hotspot> <Notifications> <Sounds & Haptica> <Do not Disturb> <Screen Time> <General> <Control Center> <Display & Brightness> <Wallpaper> <Siri & Search> <Touch ID & Passcode> <Emergency SOS> <Battery> <Privacy> <iTunes & App Store> <Wallet & Apple Pay> <Passwords & Accounts> <Mail> <Contacts> <Calender> <Notes> <Reminders> <Voice Memos> <Phone> <Messages> <FaceTime> <Compass> <Measure> <Safari> <Stocks> <Music> <Videos> <Photos> <Camera> <Books> <Podcasts> <iTunes U> <Game Center> <+メッセージ> (^-^)v |
[▲Top]

![]()
iTunes for iPhone or iPad
アイフォン (アイパッド)のための iTunes のお話です。
| 番号 | iTune 項目 | 説明・解説 【工事中】 |
| ☆ | 注意 |
<iTunesは危険/同期の怖さ> ・iTunes同期とは,iTunesのデータをiPhoneなどのデバイスに移す,追加,転送するために, iTunesのデータをそっくりそのままデバイスに上書き保存するということ。 ・上書き保存なので,iTunesに入っていなくてデバイスには入ってるデータは,消えてしまう。 ・iTunesとAppleデバイスを同期させた時,主体はiTunesの方。 優先されるのはiTunesのデータ。 <バックアップ> ・iTunesバックアップは,iTunesを使ってiPhoneの中のデータをパソコンに保存。 保存先はiTunes内ではなく,パソコンの中。 ・バックアップをとったとしても,iTunesには無くてデバイスには入っているデータはiTunesに追加されることなし。 ・バックアップは非常時のため。 (^-^)v |
| ☆ | iPhoneのホームビデオを パソコンに移す |
<iPhoneのホームビデオをパソコンに移す> ・現実的に不可。 ・パソコンのホームビデオをiPhone へ移す,一方通行。 (^_^; |
| ☆ | iPhoneの写真を パソコンに移す |
<iPhoneの写真をパソコンに移す> 1.iPhoneとパソコンをつなぐ前の設定: 「自動同期」の設定を無効に ・パソコンの設定によって,iPhoneをパソコンに接続すると同時にiTunes が起動します。 iTunes の「自動同期」の設定が有効だと,iPhoneとの同期が自動的に開始し データが消えたり重複する可能性あり。 ・まずは,iPhoneとパソコンを接続する前に「自動同期」の設定が停止になっている確認要。 <手順> ・「iTunes」を起動し「編集」を選択。 ・「環境設定」を選択。 ・上部に表示された設定画面にある「デバイス」を選択。 ・「iPod,iPhone,および iPad を自動的に同期しない」に チェックを入れ「OK」を選択。 2.iPhoneに保存されている写真をパソコンに保存 <手順 (Windows10)> ・USBケーブルでパソコンと iPhoneを接続 ・パソコン画面の左下のスタートアイコンを右クリック ・「エクスプローラー」を選択。 ・「PC」を選択。 ・「デバイスとドライブ」から「Apple iPhone」を開く。 ・「Internal Storage」をクリック。 「 DCIM」をクリック。 ・フォルダーから,必要な写真をパソコンへコピー。 (180306,180824) <iPhoneがドライブとして認識されないとき (Windows10)> iPhoneをパソコンに認識させる方法 ・パソコンで[デバイスマネジャー]を表示。 ・画面左下のスタートボタンを右クリックして表示。 ・[デバイスマネジャー]で[ユニバーサル シリアル バス コントローラー]をクリック。 ・Apple Mobile Device USB Driverを右クリックして[アンインストール] (180824) <[ユニバーサル シリアル バス コントローラー]にiPhoneが表示されないとき> ・[ポータブルデバイス]という項目に[Apple iPhone]がある場合あり。 ・[ポータブルデバイス]で[Apple iPhone]を表示 ・[Apple iPhone]を右クリックして[アンインストール]をクリック ・デバイスをアンインストールした後, [ユニバーサル シリアル バス コントローラー]を右クリックして[ハードウェア変更のスキャン] ・iPhoneが検出。Apple Mobile Divice USB Driver]が再び表示 セットアップが行われる (180824) <iPhoneを開いても空っぽ> <右クリックで画像とビデオのインポートしても「見つかりませんでした」 の表示> <その1> ・iPhoneを再起動したあと,再接続。 ・iPhoneを接続時に「Allow this device to access photos and videos?」といったメッセージが出たら 「Allow」をタップ。 <対策その2> ・iphoneとPCを繋いでいるケーブルをはずす。 ・iphoneとPCを繋いでいるケーブルを接続する。 iTuneが開いた場合は,iTuneは閉じます。 ・「Allow?」と表示されたら,「Allow」を選択する (180824) (^-^)v |
| ☆ | カレンダーの同期 |
・左の情報から →「カレンダー」を選択。 これは,Outlookのカレンダーです。 ・適用クリックで,同期。 (^-^)v |
| ☆ | iPhoneのバックアップ |
・左の情報から →「カレンダー」を選択。 これは,Outlookのカレンダーです。 ・適用クリックで,同期。 (^-^)v |
| ☆ | 電話番号がないiPadで iMessageを使う方法 |
<電話番号がないiPadでiMessageを使う方法> ・工事中です。 (Hector 170427) (^-^)v |
| ☆ | 同期のためのiPadに 「Trust」がでない |
<同期のためのiPadに「Trust」がでないので同期ができない> ・同期のためのiPadに「Trust」がでないので同期ができない。 「Allow」はでるので写真,動画のコピーは可能。 ・Dellのパソコンが,Windows 10で,iPadとのUSB接続に,ドライバーの更新が必要。 パソコン内のUSBデータに既にapple用USBドライバーが存在。 これを使用。 (Hector 170307) <同期のためのiPhone7に「Trust(信頼)」がでないので同期ができない その2> ・同じ問題が,帰国後に入手したiPhone7で発生。 ここには,Hectorさんがいない。 ・そこで,Apple サポートへのお問い合わせました。 原因は,ディバイスの更新が必要とのこと。 ・やり方,パソコンの左下のウインドーズマークを右クリック。 「ディバイスマネージャー」を立ち上げます。 ・「ディバイスマネージャー」の中の 「ポータブルマネージャー」 →Apple iPhoneを右クリック →ドライバーソフトウェアの更新で 「コンピューターを参照してドライバーソフトウエアを検索」を選択 →「コンピュータ上のディバイスドライバーの一覧から選択」を選択 →「ディスク使用」を選択 →「参照」を選択 ・「Program Files」の「Common Files」の「Apple」の 「Mobile Device Support」の「Drivers」からusbaapl64.infを選択。開くを押す 無事,iTuneとiPhoneとで同期ができました。 (Apple サポート 170427) (^-^)v |
| ☆ | pdfファイルをiPad, iPhoneへ |
パソコンに保存してあるpdfファイルをiPad,iPhoneへ入れる方法 <自動同期停止方法> ・iPhone/iPad とパソコンを接続する前にご確認 iPhone/iPad とパソコンを接続した際,自動的に同期することあり データが消えたり,重複する可能があり。自動的に同期しない設定かを確認方 1.iTunesを起動 2.メニューバーの「編集」を選択 3.「設定」を選択 4.「デバイス」を選択 5.「iPhoneおよび iPad を自動的に同期しない」のチェック状態を確認 ※チェックがない場合:チェックを入れる →「OK」を選択 <pdfファイルをiTunesに取り込む方法> 1.メニューバーの「ファイル」 → 「ファイルをライブラリに追加」を選択 ※「フォルダをライブラリに追加」でもpdfファイルを追加可。 2.移したいpdfファイルを選択 3.「開く」を選択し,取り込み完了 <pdfファイルの同期方法> ※iPhone/iPad にpdfファイルや「iBooks」で購入したデータがある場合は, 同期前に「購入した項目を転送」する必要あり。 1.iPhone/iPad とパソコンを,付属のUSBケーブルで接続 2.iTunes画面左上の「iPhone」を選択 ※「新しい iPhone/iPad へようこそ」と表示された場合: 「続ける」(選択項目がある場合は「新しい iPhone/iPadとして設定」にチェック → 「開始」を選択 3.「ブック」を選択 4.「ブックを同期」にチェックを入れる 5.「選択したブック」にチェックを入れる 6.同期するファイルにチェックを入れる 7.「同期」または「適用」を選択し,同期完了 ※移したpdfファイルは「iBooks」アプリで確認で。 <iPadを取り出す方法> 1. iTunes で,iPad を探して表示 2. iTunes ウインドウの左側のサイドバーから,取り出しアイコン をクリックするか キーボードの「command + E」キーを押す。 3. iPad が取り出されます。 (170307) (^-^)v |
| ☆ | 動画ファイルをiPad, iPhoneへ |
パソコンに保存してある動画ファイルをiPhoneへ入れる方法 ・iPhoneで再生可能な動画の拡張子: m4v,mp4,mov 動画圧縮コーデックはMPEG-4/H.264 ・iTunesをアップル公式サイト(http://www.apple.com/jp/itunes/)から無料ダウンロード。 <パソコンに保存してある動画ファイルをiPhoneに> ・追加したい動画ファイルを,ドラッグ&ドロップでiTunesに。 ・画面左上にあるアイコンから「ファイルをライブラリに追加」を選択し,追加したい動画ファイルを選択。 <同期> ・iPhoneとパソコンのiTunesを接続。 ・iTunesとiPhoneを同期: iPhoneとiTunesを接続すると表示される「iPhone」をクリック。 同期設定画面を表示。 ・「ムービー」タブから「ムービーを同期」にチェック。 ムービー欄からiPhoneに転送したい動画を選択。 ・画面右下の「適用」をクリック。 iTunesとiPhoneの同期が開始。 ・iTunesに追加した動画を[iTunes Media]フォルダにコピー。 iTunesの画面左上にあるアイコンから「設定」を選択 「詳細」タブから 「ライブラリ追加時にファイルを[iTunes Media]フォルダにコピーする」にチェック。 ・「取り出し」アイコンをクリック。接続を解除。 (^-^)v |
| ☆ | iTunesとは |
<iTunesとは> ・「iTunes(アイチューンズ)」とは,Appleが作成及び配布しているメディアプレーヤー。 ・2001年1月にリリース。iPod用の管理ソフトウェア。 (^-^)v |
[▲Top]

![]()
らくらくスマートフォン 4 F-04J
らくらくスマートフォン4 F-04Jのお話です。
| 番号 | らくらくスマホ iPhoneへ機種変更 |
説明・解説 【工事中】 |
| ☆ | らくらくスマートフォン 4 F-04J の機種変更時の データ移行 2019.3.25 |
<機種変更時のらくらくスマートフォン4(F-04J)からiPhoneXRへのデータ移行> <データ移行できるもの> ・電話帳 ・スケジュール/メモ ・画像 ・動画 <コピー元スマホとコピー先スマホの準備> コピー元/らくらくスマートフォン4(F-04J) ・アプリ一覧よりの「ドコモデータコピー」を確認 ・「ドコモデータコピー」アップデートを実施。 コピー先/iPhoneXR ・最新の「ドコモデータコピー」を準備。 ・TOPの右上のメニューアイコン>「アプリ情報」>「最新バージョンの確認」>「アップデート」 <データ移行の手順> ・コピー元(らくらくスマホ)とコピー先(iPhoneXR)の2台のドコモスマートフォンを並べ置く。 ・「ドコモデータコピー」を起動。 ・「データ移行」をタップ。 【1】コピー元・コピー先のスマホとも「はじめる」をタップ。 【2】コピー元/このスマートフォンは: 「今までのスマートフォン」をタップ。 コピー先/このスマートフォンは: 「新しいスマートフォン」をタップ。 【3】コピー元の画面/新しいスマートホンは: 「B. iPhone/iPad」を選択 コピー先の画面/今までのスマートフォーンは: 「B. それ以外」を選択 【4】コピー元のスマホに接続用バーコードがでたら,コピー先のスマホで「読み取り」をタップ カメラ起動後,「QRコード」を読み取る 【5】スマートフォン同士を接続: 「次へ」をタップ。 ・インストールをタップ。 ・パスコードを入力。 ・インストールをタップ。 【6】コピー元で,コピーしたいデータを選択 「次へ」をタップ 【7】移行完了までの時間の目安が表示 【8】"データ移行の完了"が表示 「トップに戻る」をタップ。 (^-^)v |
| ☆ | らくらくスマートフォン 4 F-04J のデータバックアップ 2019.03 |
<microSDカードへのデータバックアップ> ・電話帳 ・+メッセージ ・スケジュール/メモ ・画像/動画 ・音楽 ・メール ・通話履歴 ・ユーザ辞書 <「ドコモデータコピー」アプリを利用した,microSDカードでのバックアップ手順> ・アプリ一覧画面の「データコピー」を最新バージョンにアップデート。 <バックアップ> 【1】「データコピー」アプリを起動,「バックアップ&復元」をタップ,「バックアップ」をタップ。 【2】バックアップしたいデータにチェックを入れ,「バックアップ開始」をタップ。 (^-^)v |
| 番号 | らくらくスマホ 項目 |
説明・解説 【工事中】 |
| ☆ | らくらくスマートフォン 4 F-04J |
<らくらくスマートフォン 4 F-04J> ・らくらくスマートフォン 4 F-04Jはアンドロイドです。 (^-^)v |
| ☆ | らくらくスマートフォン画面 |
<らくらくスマートフォン 画面> <画面上部のアイコン> ・電池マークsave: (^-^)v |
| ☆ | 迅速操作 |
<動いているソフトの一括消去> ・ボタン,二回押し。右下のすべてのソフト消去をタッチ。 (171224) (^-^)v |
| ☆ | うざいヒツジを消す |
<うざいヒツジを消す> ・画面の羊を押す ・設定画面になるので,キャラ設定からキャラの表示を 〇表示しないを,●にする。 (170407) (^-^)v |
| ☆ | マナーモードにする |
<マナーモードにする> ・左横の電源ボタンを押し続ける ・設定画面からマナーモードを選択。オンにする (170407) (^-^)v |
| ☆ | スクリーンショットの方法 |
<スクリーンショットの方法> ・らくらくスマートフォンの画面のコピー らくらくスマートフォン本体左側にある「電源キー」と「音量キー」 のマイナス側を同時に長押し (170409) (^-^)v |
| ☆ | アイコンの並び替え |
<アイコンの並び替え> ・[ホームカスタマイズ]→[アイコンの並び替え]→[アイコンの選択]→ 移動するアイコンを選択→移動したい枠を選択 (170409) (^-^)v |
| ☆ | スピーカーフォンにする |
<スピーカーフォンにする> ・ ・ (170407) (^-^)v |
| ☆ | 電話帳を修正する |
<電話帳を修正する> ・一番下までスクロールする ・[修正する]のボタンがある (170407) (^-^)v |
[▲Top]
![]()
スマートフォンの海外利用
| 番号 | 項目 | 説明・解説 【工事中】 |
| ☆ | 海外でのスマホの使用 怖い通称「パケ死」 |
<海外でのスマホの使用: 怖い通称「パケ死」> ・怖い通称「パケ死」・パケット料金の高額請求 ・実例: ・海外出張に行ったら,後日電話会社から数十万の請求 ・海外でメールの自動チェック機能をOFFにし忘れて,通信費20万円 ・息子が卒業旅行に行った国でゲームアプリをしていたらしく,400万円の請求 ・豪州のiPhoneの日本での使用で,30万円。 <「パケ死」の防止方法> ・事前予防 その1: ・電話会社では海外利用時の定額サービスを提供していますが,ルールや設定方法などが複雑 ・目的地の空港に到着した時点で「機内モード」オンに設定。 ・電話回線,GPS,Bluetoothなどがすべて遮断。 ・カメラや計算機等の通信なしで使えるアプリのみ使用可。 通信を一切行わないので勝手にパケット通信するなし ・「機内モード」を 訪問先の国内の無料Wi-Fiスポットや,ポケットWi-Fi使用可。 ・事前予防 その2: 次の項目 海外でのスマホの使用方法 参照 「モバイルデータ通信(Cellular Data)」の設定を必ずOFFに (^-^)v |
| ☆ | 海外でのスマホの使用方法 |
ドコモの電話相談,成田のドコモショップの説明, ドコモのパンフレット(いつものケータイをそのまま海外でも)では, ・「モバイルデータ通信(Cellular Data)」がオンでも, 「データローミング(Data Roaming)をオフ」にしておけば 海外でのパケット通信は行われない。 ・データローミング(Data Roaming): スマートホンでのデータ通信サービスを, その通信事業者のサービス範囲外の場所においても, 他の事業者の設備を通じて利用できるようにすること。 ドコモのパンフレット(いつものケータイをそのまま海外でも)では: ・スマートフォンで通信を行わないときは,データローミング「オフ」に設定 ・データローミングを「オフ」にしておけば,パケット通信が発生しません。 ・Wifi利用時はデータローミングを「オフ」に設定して <ネット見つけた情報> ・ドコモでのこれは「絶対」ではない模様。 ・モバイルWi-Fiルーターのレンタル会社「グローバルデータ」の注意書き ・各種携帯キャリアの機能向上により,「データローミング」の設定をOFFにしても ご契約の電話会社より別途通信料が発生する場合あり iPhone及びその他Wi-Fi対応携帯電話を利用場合 「モバイルデータ通信」の設定を必ずOFFに ・携帯側でローミングをオフにしても Wi-fiと携帯の回線速度を比較しWi-fiの設定の方が遅い場合 携帯の設定を無視して携帯の回線で繋がることあり (タイの電話会社) ・アプリによってはデータローミングをオフにしていても, これを無視してモバイルデータ通信をするものがあり <ソフトバンクの説明> 海外での設定 ・パケット通信機能オフ設定方法(モバイルデータ通信のみ使用しない) ・モバイルデータ通信(携帯電話回線でのインターネット通信)をオフにすること可 1.最初に表示されるホーム画面から「設定」を選択 2.「モバイルデータ通信」を選択 3.「モバイルデータ通信」を (オフ)に切替 ソフトバンクの説明 (ネット情報 電話問い合わせ 2016年12月) ・データローミングをオフ」にしていても「モバイルデータ通信をオン」にしていると 通信料が発生する事例はあり。 <海外でのスマホの使用> iPhone及びその他Wi-Fi対応携帯電話は, 「モバイルデータ通信(Cellular Data)」の設定を 必ずOFFに →当然,「データローミング(Data Roaming)」もオフになります。 (170527) (^-^)v |
| ☆ | 海外でのWi-Fiのみで利用 |
<海外でのiPhoneのWi-Fiのみで利用> ・バックグラウンドで自動でデータを受信。 メール送信や電話をしなくてもパケット通信料発生。 ・海外でWi-Fiのみ利用する場合,パケット通信接続をしない設定要。 ・①機内モードオンもしくは②データローミングオフ後に,Wi-Fiオンの設定。 ①機内モードAeroplane Mode設定法 ・機内モードは携帯電話ネットワーク(3G通信,4G LTEのパケット通信)での通話や SMS,GPSや位置情報サービスのワイヤレスネットワークをオフにする設定。 1.最初に表示されるホーム画面から「設定 」を選択 2.「機内モード」を iPhone オン に切替 →左上の電波表示が飛行機マークに。 ・電話やSMSの着信予定がないなら,旅行先でも機内モードに。 ・機内モードとはスイッチ1つで全ての電波・通信を遮断。 機内モードでの制限 ・電話回線が使えない ・SMSが使えない ・GPS機能が使えない ・日付と時刻が日本のまま ②データローミングをオフに設定 ・「オフ」で3G通信,LTEでのパケット通信不可。 電話やSMS,Wi-Fiは利用可。 ・4G LTE対応機種では,データローミング「オフ」前に「4Gをオフ」「LTEをオフ」に。 1.最初に表示されるホーム画面から「設定Settings」を選択 2.「モバイルデータ通信Mobile Data」を選択 3.「データローミング」を iPhone オフ に ・データローミングOFFのままで海外通信料金は0円。 <Wi-Fi設定方法> 1.最初に表示されるホーム画面から「設定 」を選択 2.「Wi-Fi」を選択 3.「Wi-Fi」をiPhoneオンに 4.「ネットワークを選択」からネットワーク名を選択 ・使用出来ないのは,電話とメール(MMS/SMS)。 Skype,LINEのアプリを使うことで音声通話をすることは可 (^-^)v |
[▲Top]
![]()
d CARD dカード のヒント
| 番号 | 項目 | 説明・解説 【工事中】 |
| ☆ | d CARD GOLD dカードゴールド |
<dカードゴールド> ・年会費: 10,000円(税抜) ・家族カード1枚目: 年会費無料,2枚目1,000円(税抜) <dカードゴールドのdポイント獲得> <購入> ・毎月のドコモの携帯及びドコモ光の利用料金: 1000円で100ポイント (10%ポイント還元) ・ショッピング: 100円(税込)で1ポイント (1%ポイント還元): ローソン,その他 ショッピング: 100円(税込)で2ポイント (2%ポイント還元): エネオス,JAL ショッピング: 100円(税込)で3ポイント (3%ポイント還元): 高島屋 ・ショッピング: 100円(税抜)で3%引: ローソン,マクドナルド <提示> ・ショッピング: 100円(税引)で1ポイント (1%ポイント還元) <店舗ごとdカードゴールドのdポイント獲得> ・ローソン: 裏面バーコード提示 1%ポイント+dカード使用 1%ポイント+ dカード請求時,お買い物1回ごとに税抜価格から3%割引 ・マツモトキヨシ: dカード使用 1%ポイント+ 特約店 2%ポイント/別にマツモトキヨシポイント <dポイント> ・dポイントの有効期限は獲得した月から起算して48か月後の月末 ・dポイント(期間・用途限定): スマホ購入,dマーケット,ローソン等で利用可等 利用用途が限定あり。固有の有効期間が設定 <dポイント利用・使用> <ポイントによる支払い> ・ローソン,マクドナルド <ポイントによるドコモの支払い> ・1GB単位でデータの追加可能。1080ポイント/1GB <iDキャッシュバック> ・iDキャッシュバックは,dカードの「iD」でのショッピングご利用代金を 請求時に充当して減額するもの ・dカードのキャンペーンで進呈されるほか, たまったdポイントを「iDキャッシュバック」に交換 ・iDキャッシュバックは有効期限あり。 <特典> ・ケータイ補償(最大10万円): 紛失,盗難,修理不能(水濡れ,全損) 購入3年間 ・国内空港ラウンジ ・海外旅行保険 ・国内旅行保険 (170919) (^-^)v |
| ☆ | Dカードの iD |
<iD (アイディ)とは> ・d CARDに付属 ・ポストペイ型電子マネー ・チャージが不要 ・NTTドコモが運営する電子決済 ・他のポストペイ型電子マネー: QUICPay <dポイントをiDの利用代金に充当: キャッシュバック> ・2000ポイントにつき2000円分のiDキャッシュバックに交換可能。 ・iDの利用代金に充当 ・残高は自動繰り越し ・6か月間(各月の15日まで)以内に充当されなかったiDキャッシュバック(dカード)は失効 (^-^)v |
[▲Top]

![]()
本ホームページの作成者・管理者: 高橋達人 (Doctor T)