![]()
◆
パソコン等のノウハウ・チップのお話です◆
備忘録ですのでほとんどの人はパスして大丈夫なノートです。 (^-^)
2024/5/31 改訂
![]()
たつひとのIT技術
なんのことはない,たつひと流ですから
Windows10
Windows10高速化
WEB
HTML
FFFTP
ショートカット
Outlook
ワード
エクセル
パワーポイント
VLC
Windowsフォト
YouTube
Google
Google maps
Gmail
GoogleChrome
IE
CloudDrive
Skype
pdf
websoft
PC本体
Web Meeting
Line
他
[▲Top]
[▲Top]
[▲Top]
[▲Top]
[▲Top]
[▲Top]
[▲Top]
[▲Top]
[▲Top]
[▲Top]
| 番号 | ウィンドーズ10 トラブル |
説明・解説 【工事中】 |
| ☆ | Windows 10で キーボード打ち込み時に ピッピと「音」が鳴る |
<キーボードの音を消す> パソコン立ち上げ時に,以下の表示: ・『Manufacturing MODE LEVEL【01】Press fn-x to return the system to nomal running mode』 ・そして,キーボード打ち込み時にピッピと「音」が鳴る。 対応,画面に描かれているように, FnとXキーを押し,Enterキーを押す → ピッピ音が消える (20220726) (^-^)v |
| ☆ | Windows 10で タスクバーのジャンプリスト 「最近使った使った項目」を 一括削除/非表示 |
<タスクバーの右クリックでジャンプリスト「最近使った使った項目」を一括削除/非表示> ・[スタートボタン]-歯車マークの[設定]-[個人用設定]-[スタート]をクリック ・[スタートメニューまたはタスクバーのジャンプリストと エクスプローラーのクイックアクセスに 最近開いた項目を表示する]を 「オフ」 にする (^-^)v |
| ☆ | Windows 10で フォルダー内の プレビューウィンドウを 表示・非表示 |
<フォルダー内のプレビューウィンドウを表示・非表示> ・Windows 10でフォルダーのプレビューウィンドウを表示するには, または非表示にするには ・フォルダーのプレビューウィンドウを表示すると遅くなる。 ・タスクバーからエクスプローラーをクリックして,任意のフォルダーを開きます。 ・「表示」タブをクリックし,「プレビューウィンドウ」をクリックします。 <プレビューウィンドウを非表示にする> ・再度「プレビューウィンドウ」をクリックします。 ・「Alt」キーを押しながら「P」キーを押す プレビューウィンドウの表示または非表示を切り替えることができる。 (^-^)v |
| ☆ | Windows 10で 詐欺ウイルスの警告の 対処法 |
<詐欺警告「Windowsセキュリティシステムが破損しています」の対処法> ・タスクマネージャーから終了 ・「Ctrl+Alt+Delete」を同時に押してタスクマネージャーを起動 対象のブラウザを終了。 ・Windows標準のセキュリティソフト「WindowsDefender」でチェック <ブラウザキャッシュの削除> ・念のためにブラウザキャッシュの削除をする。 ・ブラウザの閲覧履歴や画像のキャッシュを削除 ・次に画面右上のギアマークのアイコンをクリック。 ・インターネットオプションという項目をクリック。 ・「削除」という項目をクリック ・インターネット一時ファイルおよびWebサイトのファイル ・クッキーとWebサイトデータ ・履歴 ・ダウンロードの履歴 ・フォームデータ をチェックし削除。 (190111) (^-^)v |
| ☆ | Windows 10で Windows のバージョンの 確認方法 |
<Windows のバージョンの確認方法> ・Windows キーを押しながら,R キー ・「winver」と入力し [OK] をクリック (^-^)v |
| ☆ | Windows 10で ローカルアカウントの パスワードの変更 |
<ローカルアカウントのパスワードの変更> ・ローカルアカウントでパソコンにサインイン ・左下の「スタート」ボタンクリック →歯車マークの「設定」クリック ・「設定」の「アカウント」をクリック ・「サインインオプション」をクリック ・「サインインオプション」画面右側の「パスワード」欄から 「アカウントパスワードの変更」の「変更」をクリック ・「個人用パスワードの変更」が表示 ・「現在のパスワード」ボックスに現在設定しているパスワードを入力 「次へ」をクリック ・「新しいパスワード」と「パスワードの確認入力」ボックスに新しいパスワードを入力 「パスワードのヒント」ボックスにパスワードを忘れたときに備えてヒントとなる文言を入力 「次へ」をクリック ・「完了」をクリック (^-^)v |
| ☆ | Windows 10で デフラグ |
<デフラグ> ・Windows 10では初期設定で自動的に週1で自動実行。 バックグラウンドで作動。 <手動でデフラグ(最適化)を実行> ・「スタート」をクリック。アプリの一覧を表示 ・「W」欄の「Windowsシステムツール」をクリック。 「コントロールパネル」をクリック ・「コントロールパネル」の「表示方法」が「カテゴリ」で 「システムとセキュリティ」をクリック ・「システムとセキュリティ」の「管理ツール」クリック 「管理ツール」の中から「ドライブのデフラグと最適化」をクリック ・「ドライブの最適化」が表示 「状態」欄のドライブの一覧からデフラグを実行したいドライブ名をクリックし 「最適化」をクリック (^-^)v |
| ☆ | Windows 10で ディスククリーンアップ |
<ディスククリーンアップ> ・ユーザーアカウントに関連付けられたファイルを対象に行う方法 ・ディスククリーンアップを実行したいユーザーアカウントでパソコンにサインイン ・タスクバーからフォルダーの形をした「エクスプローラー」マークをクリック ・「エクスプローラー」画面左側のナビゲーションウィンドウから「PC」をクリック ・ディスククリーンアップを行うドライブをクリック リボンから「管理」タブをクリック 「管理」グループの「クリーンアップ」をクリック ・.空き領域を計算 ・「ディスククリーンアップ - Windows(C:)」が表示 「削除するファイル」ボックスから削除したくない項目のチェックを外し 「OK」をクリック 参考: ・「DirectXシェーダーキャッシュ」 動画やゲームなどを描画したときパソコンに一時的に保存されたファイル ・「配信の最適化ファイル」 更新プログラムやアプリなどをダウンロードするため保存されたファイル ・「ごみ箱」 デスクトップのごみ箱に移動したファイル(完全に削除されていないファイル) ・「一時ファイル」 アプリが「TEMP」フォルダーに保存した一時的なファイル ・「縮小表示」 フォルダーを縮小表示したときに表示される縮小画像をすばやく表示するためのファイル (^-^)v |
| ☆ | Windows 10で フォルダーオプション の場所 |
<フォルダーオプションの場所 ・ファイルやフォルダーの操作方法や表示方法は [フォルダーオプション]ダイアログボックスで細かく設定できる。 ・[全般]タブではファイルウィンドウの操作方法 [表示]タブではウィンドウの詳細な表示 [検索]タブでは検索方法 ・フォルダーで,[表示]タブをクリック 「オプション」をクリック 「フォルダーオプション」が表示 (^-^)v |
| ☆ | Windows 10で システムの復元を使用して パソコンを以前の状態に戻す |
<Windows 10でシステムの復元を使用してパソコンを以前の状態に戻す> ・「スタート」をクリックし,アプリの一覧を表示 「W」欄の「Windowsシステムツール」をクリック。 「コントロールパネル」をクリック ・「コントロールパネル」が表示 「表示方法」が「カテゴリ」になっていることを確認 「システムとセキュリティ」をクリック ・「システム」をクリック 「システム」画面の左側から「システムの保護」をクリック ・「システムのプロパティ」が表示 「システムの保護」タブをクリック 「システムの復元」欄から「システムの復元」をクリック (^-^)v |
| ☆ | マカフィーのトラブル |
<マカフィーがいつのまにか入っていて> ・なんとなく,裏でパソコン速度を遅くしているようで調べてみました。 ・McAfee Security Scan Plus は有料製品の購入をすすめる宣伝用パソコン診断ツール。 ・ウイルスをチェックしていません。 →ひどい話です。Adobe Flash Player の更新等で,インストールされてしまうようです。 <対応> ・アンインストールを実施しました。 Windows 10でマカフィーリブセーフを削除する手順 ・画面右下のWindowsマークの「スタート」→「設定」(設定)の順にクリック ・「設定」から「アプリ」をクリック ・「アプリ」の画面左側から「アプリと機能」をクリック アプリの一覧から「マカフィーリブセーフ」をクリック ・「アンインストール」をクリック 「このアプリとその関連情報がアンインストールされます。」と いうメッセージで「アンインストール」をクリック。 ・「ユーザーアカウント制御」が表示されたら,「はい」をクリック ・「マカフィーリブセーフ」が表示。 「マカフィープログラム」欄の「マカフィーリブセーフ」にチェック 「このプログラムのファイルをすべて削除してください。…」にチェック 「削除」をクリック ・マカフィーセントラルも削除要 ・マカフィーウエブアドバイザーも削除 ・アンインストール後再起動。 <その後> ・マイクロソフトのWindows Defender セキュリティセンターがフルで動き出しました。 (180524) (^-^)v |
| ☆ | タスクバーの右側に 薄いカタカナで 「デスクトップ」を消す |
<タスクバーの右側に薄いカタカナで「デスクトップ」を消す> ・タスクバーで右クリック。 ・ツールバーというところにマウスポインタ。 ・デクストップとチェックマークをクリックして外す。 ・タスクバーの右側の薄いカタカナの「デスクトップ」が消える。 (^-^)v |
| ☆ | クイックアクセスへ 表示させない。 |
<「クイックアクセス」から不要のフォルダーを消す> ・エクスプローラから「クイックアクセス」を右ボタンで「オプション」を開く。 ・(フォルダー)オプションの中から「プライバシー」の中の 「最近使ったファイルをクイックアクセスに表示する」のチェックを外す。 「よく使うフォルダーをクイックアクセスに表示する」のチェックを外す。 ・「エクスプローラーの履歴を消去する」で消去ボタンを押す。 (^-^)v |
| ☆ | クイックアクセスへ 頻繁に使うフォルダーを 表示させる。 |
<「クイックアクセス」からフォルダーを表示させる> ・クイックアクセスには,「ピン留め」を使う。 ・よく使うフォルダは, フォルダーを右ボタンで「クイックアクセスにピン留め」をクリック。 「クイックアクセス」に登録される。 (^-^)v |
| ☆ | Windows Defender |
<Windows Defender> ・Windows Defenderは,マイクロソフトが開発をしている マルウェア対策ソフトウェア及びアンチウイルスソフトウェア。 ・Windowsにプリインストール <> (^-^)v |
| ☆ | Windows10で Microsoft Edgeから Internet Explorerへの 切替方法 |
<Microsoft Edge から Internet Explorer への切替方法> Microsoft EdgeからInternet Explorerに切り替える方法は ① 右上の[…]をクリック ② 表示されたメニューにある[Internet Explorerで開く]をクリック (180307) (^-^)v |
| ☆ | Windows10で 入力モード切替時の 画面中央に表示される 「あ」「A」の表示を消す方法 |
<入力モード切替時の画面中央に表示される「あ」「A」の表示を消す方法> <プロパティからIMEの設定を変更> ・画面したのタスクバーのIMEアイコンを右クリック。 ・[プロパティ]を選択。 ・「Microsoft IMEの設定」にある 「IME入力モード切替の通知」の □ 画面中央に表示する のチェック「レ」を外す。 (180306) (^-^)v |
| ☆ | Windows10 Task Host Window |
<Windows 10でシャットダウン時「Task Host Window」のメッセージが表示された場合の対処方法> ・シャットダウン時「Task Host Window」のメッセージが表示。 Windows 10で,シャットダウンしたとき「Task Host Window タスクホストで バックグラウンドタスクを停止しています。」 というメッセージ。 ・対処法: 「このメッセージが表示された場合は,自動でWindows 10が終了するまで しばらく時間を置いてください。」とのこと。 ・放置して寝ます。 →朝まで放置。そのままシャットアウトできず。 →シャットアウトに今度は素直にシャットアウトできました。 →で,立ち上げ。 (171225-26) (^-^)v |
| ☆ | Windows10 検索エンジンの変更 |
<検索エンジンの変更> ・標準ブラウザーがInternet Explorerから「Microsoft Edge」に変更 スタートページのデフォルトは「Bing」に →検索エンジンをYahoo!検索に変更する方法 ・アドレスバーの「▼」⇒「追加」をクリック 「アドオン」⇒「yahooウェブ検索」をクリック ・「Internet Exploreに追加」をクリック 「規定の検索プロバイダーに設定する」⇒「追加」をクリック ・インターネットエクスプローラーの右上の設定(歯車アイコン)で インターネットオプションを選択。 ・プログラムタブから,アドオンの管理をクリック。 ・左欄から,検索プロバイダーをクリック。 ・Yahoo! JAPANを選択。表示順位のところで,右クリック。 「既定値」に設定を選択 「上へ」をクリック。順番を一番に。 (171225) (^-^)v |
| ☆ | Windows10 ファイルの左下の緑色の チェックマーク |
<Windows10でファイルの左下の緑色のチェックマーク> ・OneDriveに同期されているファイル,フォルダーの左下に緑のチェックがつきます。 ・OneDriveに同期なしの場合はフォルダーの左下に緑のチェック自体非表示。 (171204) (^-^)v |
| ☆ | Windows10 ファイルの左上の チェックボックス |
<Windows10でエクスプローラのファイルのチェックボックスを消す方法 > ・Windows10のエクスプローラーの上部タブの「表示タブ」で, 最初からこの「項目チェックボックス」がオンに。 ・エクスプローラを開き,上部タブから「表示タブ」を選択。 「項目チェックボックス」のチェックマークをオフ。 (171204) (^-^)v |
| ☆ | アイコン左下に 白×印付き赤丸が表示 |
「ストレージの上限を超えています。 ファイルを引き続き同期するには,空き領域を増やすか, 今すぐ追加のストレージを入手してください。」 ・ファイルのアイコン左下にチェックの代わりに白×印付き赤丸が表示される場合は OneDriveの問題。 OneDriveのアイコンを右クリックして [同期に関する問題の表示] を選択。 直接原因: Office365のサブスクリプトが終了し,無償ストレージの容量変更の影響を受けた。 →無償ストレージの容量が5GBに減少。突然,ストレージの上限を超えたことに。 二次原因: OneDriveの初期設定で,ドキュメントのファイルの保存先がOneDrive。 →保存先をPCに変更。 <保存先をOneDriveからパソコンへ> ・初期設定されていた自動保存先としてのOneDriveをPCへ変更。 ・OneDriveアイコンを右クリック →設定→自動保存タブ→ 「デスクトップ,ドキュメント,画像」の保存する場所の選択「このPCのみ」を選択。 <OneDriveの空き領域を増やす> ・同時に,ドキュメントのファイルをすべて,OneDriveから外付けHDへ移動。 その後,リスタート。 ・OneDriveのストレージの上限以下になり,かつ空き領域が増える。 <Winodows 10にサインインしたとき,自動的にOneDriveと同期しないように> ・Winodows 10にサインインする時,自動的にOneDriveと同期しないように設定。 自動同期をオフに。 ・OneDriveアイコンを右クリック →「設定」選択→設定の設定タブを選択→「全般」の →「WindowsにサインインしたときにOneDriveを自動的に開始する」のチェックを外す。 <OneDrive のリンク解除/アカウントのリンク解除> ・OneDriveアイコンを右クリック →「設定」選択→アカウントタブを選択→ 自分のアカウントの中の「このPCのリンク解除」を選択。 →今回は,解除しない。(171204) (171204) (^-^)v |
| ☆ | 「ドライブに ディスクがありません。 ディスクをドライブEに 挿入してください」 への対処方法 |
<ドライブにディスクがありません。ディスクをドライブE: に挿入してくださいへの対処方法> <トラブル> ・保存しようとすると, 「ドライブにディスクがありません。ディスクをドライブE:に挿入してください」のメッセージが表示, 続行や×印を押すことにより,5~6回目ぐらいでやっと消えて いつもの保存のためのデスクトップが開けるようになりました <対策 その1> ・ドライブEに割り当てられている「幽霊ディスク」をドライブXへ変更 <ドライブレター(「D:」など)の変更> ・「ドライブレター(ドライブ文字)」: ハードディスクドライブ(HDD)などの記憶装置の識別のために 割り当てられるアルファベットのこと ドライブレターはAからZまで。 ・ドライブレターは,HDDのパーティション(領域)を分割, 記憶装置を追加するごとに,使われていないもっとも若いアルファベットが自動割当て 例えば「C」「D」「E」ドライブがすでにある場合, 新しくHDDを追加すると,そのドライブレターは「F」に ・WindowsがインストールされているCドライブ(C:)とフロッピーディスクドライブ(A:)の ドライブレターを変更不可。 一部アプリケーションソフトは,ドライブレターを変更すると正常に動作しなくなる場合あり。 <Windows 10の場合> ・ [スタート]を右クリックし,表示されたメニューから[ディスクの管理]を選択。 ・ボリューム(「E:」)を右クリックし,メニューから「ドライブ文字とパスの変更」を選択。 ・「…のドライブ文字とパスの変更」画面で,変更するドライブを確認して,[変更]をクリック ・「ドライブ文字またはパスの変更」画面で, 「次のドライブ文字を割り当てる」のリストから新しいドライブレター([X])を選択して[OK]をクリック ※ほかのドライブレターで使用されているアルファベットを選択不可。 ・「確認」または「ディスクの管理」画面で[はい]をクリック ・ドライブレターが「X:」を変更 (171125) (^-^)v |
| ☆ | アプリが勝手にインストールされる・更新される のを 防ぐ方法 |
<アプリが勝手にインストールされるのを防ぐ方法> ・ひ弱なパソコンでは致命的。 「Candy Crush Soda Saga」などが,右クリックでアンインストールしたのに 勝手に再度ダウンロード開始。ウイルスと同じ。 ・Windows10において自動インスールとして初期設定されているのが原因。 ・デスクトップやタスクトレイにショッピング袋のアイコンをクリック ・ストアアプリで画面右上のダウンロードマークをクリックすると 予定されているダウンロードアプリの一覧が表示。 または,人のマークをクリックしても「ダウンロードと更新」に ・「X」マークをクリックして一覧から削除 (170825) <アプリが勝手に更新されるのを防ぐ方法> ・「Microsoft store」を立ち上げる。 ・右上の「・・・」から,設定を選ぶ。 ・設定の中の「アプリを自動的に更新」をオフにする。 (180419) (^-^)v |
| ☆ | Windows10で 下のタスクバーがない 時の対処 |
<下のタスクバーがない時の対処> ・F11のキーをさわったでしょ。 ・もう一度,さわりましょ。 (170825) (^-^)v |
| ☆ | Windows10で その他のユーザアカウントを追加できない 時の対処 |
<Windows10でその他のユーザアカウントを追加できない時の対処> (170330) (^-^)v |
| ☆ | Windows10で ファンクションキーF7キーを押してもカタカナに変換できない 時の対処 |
<Windows10でファンクションキーF7キーを押してもカタカナに変換できない時の対処> ファンクションキーF7キーを押してもカタカナに変換できない時の対処。 ・日本語入力で,F6→ひらがな,F7→全角カタカナ,F8→半角カタカナ, F9→全角英数,F10→半角英数に変換 ・DELLのパソコンの一部の機種で発生。 設定変更方法 ・OS起動時(メーカーロゴ表示)にF2キーを押す。 ・BIOS Setup画面に 矢印キーで「Advanced」に移動 ・[Function Key Behavior]を選択。選択方法は画面下に表示。 ・[Multimedia Key First]を[Function Key First]に変更 ・[Function Key Behavior]の設定値が[Multimedia Key]から [Function Key]に変更されていることを確認 ・保存 (170330) (^-^)v |
| ☆ | Windows10を 「セーフモード」で 起動 |
<Windows 10をセーフモードで起動する方法> ・パソコンの動作が不安定で正常に起動しない場合,Windowsをセーフモードで起動することで 原因が特定され,改善に ・セーフモードとは,Windowsの起動モードのひとつで,Windowsの機能を限定。 必要最小限のシステム環境でパソコンを起動。 Windows診断用の起動モード。 (対処その1) ・Windows 10で,Windows OS が起動している状態からセーフモードで起動 ・「設定」から起動する方法 1.「スタート」→「設定」(設定)の順にクリック 2.「設定」が表示。「更新とセキュリティ」をクリック 3.「回復」をクリック。「PCの起動をカスタマイズする」欄の「今すぐ再起動する」をクリック 4.「お待ちください」という画面が表示されるので待つ 5.「オプションの選択」が表示 「トラブルシューティング」をクリック 6.「トラブルシューティング」が表示 「詳細オプション」をクリック 7.「詳細オプション」が表示 「スタートアップ設定」をクリック 8.「スタートアップ設定」が表示 「再起動」をクリックします。 9. ロゴ画面が表示されたら画面が切り替わるまで待つ 10.「スタートアップ設定」が表示 キーボードの「4」キーを押し,「4)セーフモードを有効にする」を選択 11.画面が切り替わり,サインイン画面が表示されたら,パスワードを入力してサインイン 12.デスクトップ画面が表示 画面の四隅に「セーフモード」と表示されていれば,セーフモードで起動している状態 (セーフモードの終了) ・セーフモードを終了するには,「Windows」キーを押しながら「X」キーを押す ・表示された一覧から「シャットダウンまたはサインアウト」にマウスポインターを合わせて 「シャットダウン」または「再起動」選択。 (対処その2) ・Windows 10で,Windows OS が起動している状態からセーフモードで起動 ・スタートメニューを開き「電源ボタン」をクリック ・Shiftキーを押したまま「再起動」をクリック ・「オプションの選択」から「トラブルシューティング」を選択 ・「トラブルシューティング」から「詳細オプション」を選択 ・「詳細オプション」から「スタートアップ設定」を選択 ・「スタートアップ設定」で,再起動ボタンをクリック ・再起動後,再度「スタートアップ設定」が表示。 ・4)セーフモードを有効にする」を選択。番号キー4を押す ・セーフモードで,IEのお気に入りをチェックし,お気に入りアイコンが正常であるのを確認 ・再起動 (対処その3) ・Windows 10でWindows(OS)が起動しない状態からセーフモードで起動 ※ BIOS画面は機種によって日本語または英語で表記 1.パソコンの電源を入れ,ロゴが表示されたらすぐに「F2」キーを数回押す。 何度行ってもBIOS画面が表示されない場合は,電源を入れたらすぐにキーボードの「F2」キーを数回押す。 2.「BIOSセットアップユーティリティ」が表示 キーボードの矢印キー「→」で「Exit(終了)」を選択 ※マウス操作はできない。 3.矢印キー「↓」で「HDD Recovery(HDDリカバリー)」を選択し「Enter」キーを押す。 4.「Execute HDD Recovery?(HDDリカバリーを実行しますか?)」が表示 「Yes(はい)」を選択し「Enter」キーを押す。 5.黒い画面にロゴが表示され,「お待ちください」と表示されるので,画面が切り替わるまで待つ 6.「オプションの選択」が表示 「トラブルシューティング」をクリック 以下同じ。 (170211) (^-^)v |
| ☆ | RapportとPhishWallの 同時使用 |
<Rapport ラポート とPhishWall フィッシュウォール の同時使用> ・金融機関がネットバンキング利用時のセキュリティ対策として推奨しているソフトウェア RapportとPhishWallの同時使用について ・RapportとPhishWallは,セキュリティ対策ソフトの補助 セキュリティ対策ソフトの他に2つを入れて使用可能 ・ラポートは,機能限定型ウイルス対策ソフト ・Phishwallは,サーバー確認ソフト (170208) (^-^)v |
| ☆ | 文字を入力したら 画面の左上に 文字画面と入力文字が 出てきた時の対処法 |
<文字を入力したら画面の左上に文字画面と入力文字が出てきた時の対処法> ・文字を入力する画面が選択されていない状態での入力は,画面左上に小さい枠が表示され そこに文字が入力される。 ・原因: 文字の入力中に別の画面が選択され,[半角/全角]キーを押して文字入力をすると 画面の左上に文字が入力されてしまう現象が発生する。 →腕や服の袖がタッチパネルに触れないように注意。 ・キーボードのBackSpaceキーを押して左上の画面を消す。 文字を入力したい画面の入力欄をマウスでクリックし,入力。 (^-^)v |
| ☆ | CCleaner使い方 |
<CCleanerとは> ・CCleanerは,Windowsの不要ファイルや不要レジストリを簡単に削除できるフリーソフト ・Windowsの不要ファイル削除 ・IEなどブラウザのキャッシュ,履歴の削除 ・Flash,Acrobat,MS Office関連のゴミ削除 ・ゴミ箱の整理,一時ファイルの削除 ・Windowsの不要レジストリの削除 ・Windowsにインストールされたアプリケーションの削除や修復 ・スタートアップなどに登録されたプログラムの無効化 ・ディスクの解析や重複ファイルの発見・削除 ・ディスクドライブのデータの完全な消去 ・「システムの復元」の選択的な削除 <CCleanerの使い方> ・Windowsの不要ファイル,ブラウザのキャッシュなどを一気に削除 ① 左上の「クリーナー」を選択 ② 下の「解析」をクリック ③ 「クリーンアップ開始」を選択 で,不要ファイルを削除 <CCleanerの使い方の注意> ・CCleanerはファイルやレジストリを削除するツールなので, 解らない所まで設定をいじるのは控える。 ・CCleanerの設定: アクティブモニタリング(CCleanerの常駐) Windowsの起動と共にCCleanerを常駐。CCleanerの更新をチェック。 メモリの使用量やブラウザの状態をチェックする機能。 →チェックを外し,無効にしても問題なし。 ・Cookieを選択的に残す よく利用するサイトのログイン情報やCookieなどを選択的に残しておく ・[オプション]の[クッキーリスト]で,ログイン情報を残したいサイトのドメインを指定。 [保持するクッキー]側に移す。 ブラウザのキャッシュを削除しても,お気に入りサイトにログインしなおす必要はなくなる。 参考: CCleanerの使い方 / Windowsの不要ファイルの削除方法 (^-^)v |
| ☆ | Windows 10のMicrosoft IMEで 選択を数字で確定できない |
<Windows 10のMicrosoft IMEで選択を数字で確定できない> Microsoft IMEのプロパティの「詳細設定」で, 「変換」の「メインキーボードの数字キーで候補を確定する」にチェックを入れる。 (^-^)v |
| ☆ | Windows 10の アカウントを 追加する |
<Windows 10のアカウントを追加する> (Microsoftアカウントを登録している場合) ・「スタート」→「設定」(設定)の順にクリック ・「設定」の「アカウント」をクリック ・「家族とその他のユーザー」をクリック。 「他のユーザー」欄から「その他のユーザーをこのPCに追加」をクリック ・「このユーザーはどのようにサインインしますか?」が表示 ・Microsoftアカウントを登録している場合: 「メールアドレスまたは電話番号」ボックスに,Microsoftアカウントのメールアドレスを入力,「次へ」 「完了」をクリック。 ・Microsoftアカウントを登録していない場合: 「このユーザーのサインイン情報がありません」をクリック。 Microsoftアカウントを作成する必要。 (ローカルアカウントを追加する方法) ・「スタート」→「設定」(設定)の順にクリック。 ・「設定」が表示。「アカウント」をクリック。 ・「家族とその他のユーザー」をクリック。 「他のユーザー」欄から「その他のユーザーをこのPCに追加」をクリック。 ・「このユーザーはどのようにサインインしますか?」が表示。 「このユーザーのサインイン情報がありません」をクリック。 ・「Microsoftアカウントを持たないユーザーを追加する」をクリック。 ・「このPC用のアカウントの作成」が表示。 「ユーザー名」ボックスに任意の名前,「パスワードを入力してください」と, 「もう一度パスワードを入力してください」ボックスにパスワードを入力。 ・「パスワードのヒント」ボックスにパスワードがわからなくなった場合のヒントとなる文言を入力。 ※ パスワードは省略することも可能。 ・入力が完了したら「次へ」をクリック。 (Windows 7/8.1の「Guestアカウント」のようなパスワードなしの「一般ゲストユーザ(Guest)」を作る) ・Windows 7/8.1の「Guestアカウント」のような "Microsoft アカウントと紐づけされていないパスワードなしの 「一般ゲストユーザ(Guest)」を作る ・スタート→「設定」→「アカウント」より「家族とその他のユーザ」を開き 「その他のユーザをこのPCに追加」を選択。 ・「このユーザはどのようにサインインしますか」のページで 「このユーザのサインイン情報がありません」をクリック。 ・「アカウントを作成しましょう」のページから 「Microsoftアカウントを持たないユーザを追加する」をクリック。 ・「このPCを使うのは誰ですか」の欄に "Guest1"などのアカウントをセット。 "パスワード"の欄は空欄のまま「次へ」をクリック。 これで,パスワードなしの「一般ユーザ(Gusest)」の作成完了。 【180409】 (^-^)v |
| ☆ | Windows 10の コントロールパネルがでない |
<Windows 10のコントロールパネルがでない> ・Windows 10のCreators Updateを適用したOS(ビルド 1703)で スタートボタンを右クリックした際に表示されるメニューに 「コントロール パネル」が無くなる。 右クリックメニューに「コントロール パネル」を再表示させることはできないです。 <「コントロール パネル」の出し方 その1> ・「スタート」をクリックし「W」項目にある「Windowsシステムツール」を選択 ・「Windowsシステムツール」内の「コントロール パネル」をクリック <デスクトップに「コントロール パネル」のショートカット作成> ・「スタート」をクリックし「設定」を選択 ・「Windowsの設定」内の「個人用設定」を選択 ・左側のメニュー一覧から「テーマ」を選択 ・右側のテーマ設定画面内の下部にある「関連設定」項目内の 「デスクトップ アイコンの設定」クリック ・表示された「デスクトップ アイコンの設定」内にある 「コントロールパネル」にチェックを入れ「OK」をクリック ・デスクトップに「コントロールパネル」のアイコン表示 (^-^)v |
| ☆ | システムファイル, 隠しファイル・フォルダー の表示 / 非表示 |
<Windows 10でシステムファイル,隠しファイル・フォルダーを表示 / 非表示にする方法> ・[Windows 10] エクスプローラーを起動。 エクスプローラーは下のバーで「フォルダーがブックエンドに立ててある」アイコン。 ・「表示」タブの「隠しファイル」をクリックし,チェックを付けると表示に。 ・チェックを外すと隠しファイル,隠しフォルダーが非表示に。 <フォルダ内に表示される「desktop.ini」ファイルとは> ・保護されたオペレーティングシステムファイルや拡張子を表示させる設定にしていた場合, フォルダ内に「desktop.ini」という名前のファイルが自動作成されることがある。 ・拡張子が「.ini」のファイルは,イニファイルと呼ばれる。 ソフトウェアの設定に関する情報を保存するためのファイル。 ・desktop.iniファイルを削除したりすると,動作が不安定, アプリが正常に起動しなくなる可能性があり。 ・対処は,オペレーティングシステムファイルと拡張子を表示しない設定。 ・フォルダを開いて,「ツール」メニューから「フォルダオプション」を選択。 ・「フォルダオプション」画面から「表示」タブをクリック。 ・"詳細設定"の一覧から「保護されたオペレーティングシステムファイルを表示しない(推奨)」にチェック。 ・「適用」をクリックし,「OK」。 (^-^)v |
| ☆ | Explorer 「Edge」 |
<ブラウザEdgeでサイトをお気に入り(ブックマーク)に追加する方法> ・お気に入りに追加したいサイトを開いている状態で,ブラウザの右上にある☆星マークをクリック。 (^-^)v |
| ☆ | Explorer 「送る」への追加 |
<「送る」への追加> ・「Windows」キーを押しながら「R」キーて開く。 「ファイル名を指定して実行」の「名前」のボックスに「shell:sendto」と または ・AppDataフォルダは隠しフォルダなので, フォルダのメニューの「表示タブ」→「隠しファイル」にチェックを入れ表示。 ・ローカルディスク(C)→ユーザー→ユーザー名→AppData→Roaming→Microsoft→Windows→SendTo <「コピーを送る」を作る> ・別途エクスプローラを起動して「デスクトップ」フォルダを 「SendTo」フォルダにドラック。 ・「SendToにリンクを作成」と表示されるのでそのままドロップ。 「デスクトップ - ショートカット」というショートカットが作成。 ・「送る」-「デスクトップ - ショートカット」で, ショートカットではなく本体がコピーされます。 <本体を送る> (^-^)v |
| ☆ | Explorer スカイプの設定 |
<パソコンの起動時にスカイプが自動起動しないように設定する方法> ・SKYPEにサインインしている状態で 「Skype」の[ツール]→[設定]を選択 ・左側のメニューから[一般]→[一般設定]を選択 ・右側の「コンピュータ起動時にSkypeを起動」のチェックを外し,[保存] (^-^)v |
| ☆ | Explorer アイコンの大きさ |
・デスクトップの何もない所で右クリック。 ・メニューの中から「表示」の中から「大アイコン・中アイコン・小アイコン」のいずれかを選択。 (^-^)v |
| ☆ | Explorer 拡張子表示 |
・タスクバーの「エクスプローラー」を起動します。 ・上部メニューの「表示」をクリックします。 ・クリックし,サブメニューの「ファイル名拡張子」をクリックします。 → 拡張子の表示。 (^-^)v |
| ☆ | クラウド候補を使用しない |
<クラウド候補を使用しない> ※クラウド候補はBing から入力候補を表示 入力したテキストは Bing に送信され,クラウドの入力候補が取得 送信されるテキストは暗号化 PC設定 ・スタートメニューの「設定」 ・設定画面から「時刻と言語」 ・左メニューの「地域と言語」 ・言語というところの「日本語」 ・「オプション」をクリック ・言語の「オプション」 ・キーボードというところにある「Microsoft IME」をクリック ・「オプション」をクリック ・「クラウド候補」を「オフ」 IMEの詳細設定 ・タスクバーの右下にある「A」あるいは「あ」にマウスカーソル。 ・右クリック。「プロパティ」をクリック ・クリックすると「Microsoft IME の設定」が表示。「詳細設定」をクリック。 ・「予測入力」をクリック。 ・「クラウド候補を使用する」にチェックを外す。 ・チェックを入れたら「OK」をクリック。 (^-^)v |
| ☆ | ウィンドーズ10 |
・Windows10ではマイコンピュータという名前ではなく「PC」 (^-^)v |
| ☆ | ウィンドーズ10の デスクトップを ウィンドーズ7風に 【160707】 |
一見,使い勝手が悪そうに見えるウィンドーズ10をウィンドーズ7風に <アイコンの表示> ・デスクトップ アイコンは非表示になることがあります。 ・表示するには,デスクトップを右クリック ・,[デスクトップ アイコンの表示] をオンに ・デスクスクリーンに表示したいアイコンがない場合は ・左下の [スタート]ボタンから歯車マークの [設定] ・ [個人用設定] から [テーマ]を選択 ・下の方にある [デスクトップ アイコンの設定] を選択 ・デスクトップに表示したいアイコンの横にあるボックスをオンに ・[適用],[OK] の順に選択 <言語バーの表示> ・言語バーが見つからない。(^ ^; ・「Windows」キーを押しながら「X」キーで「コントロールパネル」。 ・「表示方法」を「カテゴリ」に。 ・「言語の追加」をクリック。 ・「詳細設定」をクリック。 ・「使用可能な場合にデスクトップ言語バーを使用する」にチェック。 「オプション」をクリック。 ・「言語バー」タブをクリック。 ・「タスクバーに固定する」をクリック。 「言語バーアイコンをタスクバーで表示する」にチェック。 「OK」をクリック。 <Windows10 - デスクトップ上のアイコンのサイズ変更> ・デスクトップの何もないところで右クリックし,表示を選択。 ・表示サイズ,大アイコン,中アイコン,小アイコンから選択。 <Windows10 - デスクトップ上の文字サイズを変更 その1> ・解像度が高くなればなるほどデスクトップ上の文字サイズは小さくなって困ります。 ・スタートメニューの「設定」をクリック。 ・「システム」をクリック。 ・「ディスプレイ」をクリック ・「テキスト,アプリ,その他の項目のサイズを変更する」→125%に。 <Windows10 - デスクトップ上の文字サイズを変更 その2> ・タイトルやメニューの文字だけサイズを変える。 個別の文字の拡大。 ・「ディスプレイ」の右側の設定項目の「ディスプレイの詳細設定」をクリック。 ・「テキストやその他の項目のサイズ調整」をクリック。 ・文字の大きさを変えたい項目を選び,プルダウンメニューでサイズを選ぶ。 太字にすることも可。 初期設定は「9」 例: 「タイトルバー」の文字サイズを「11」にして「太字」。 ・設定したら「適用」をクリック。 ・設定変更可:「タイトルバー」「メニュー」「メッセージボックス」「パレットタイトル」「アイコン」「ヒント」。 <スクリーンセイバー> ・スクリーンセーバーを時刻表示に。 ・スタートメニューの「設定」をクリック。 ・「パーソナル設定」をクリック。 ・「ロック画面」をクリック。 ・右の下の方にある「スクリーンセイバー設定」をクリック。 ・「3D テキスト」の横にある設定をクリック。 ・左上のテキスト-○時刻のラジオボタンをプッシュで完了。 <インターネットエクスプローラーはどこに> ・右下の検索ボックスに「ie」を入れれば見つかる。 ・C:\Program Files\internet explorer <タスクバーのアイコンの大きさ変更> ・下の帯状のタスクバーの部分で,右クリック。 ・設定をクリック。 ・上の方にある「小さいタスクバーボタンを使う」をオンにする。 (^-^)v |
| ☆ | ついにウィンドーズ10に 【160705】 |
この7月で無料アップグレードが終了することからついにウィンドーズ10へ ところが。 <ウインドーズ10へアップグレード時の障害> ・手動で,アンインストールをしなければならないプログラムが存在。 大変な目に。 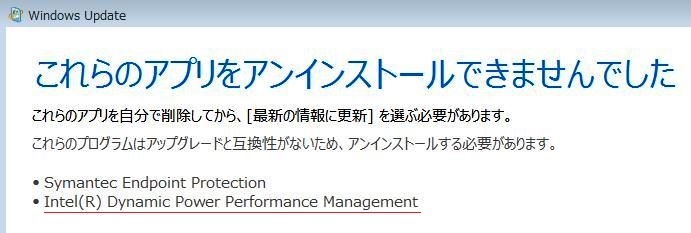 問題のアンインストール 問題のアンインストール・二つのうち,一つはパスワードが必要なアンチウイルスプログラム。 二つ目が曲者。 Intel(R) Dynamic Power Performance Management ネットをたよりにあれこれと。 結局,会社のITグループの助けを得なければできないものでした。 ・みんなどうしていいるのかな。 ・東芝のパソコンではこのようなことがなかったですが,パナソニックのパソコンでの話です。 (^-^)v |
| 番号 | ウィンドーズ 7 トラブル | 説明・解説 【工事中】 |
| ☆ | 勝手にウィンドーズ10へ 【160522】 |
<勝手にウィンドーズ10へアップグレードするのを止める方法> ★「更新プログラムを自動的にインストールする(推奨)」以外に設定 →「更新プログラムを確認するが,ダウンロードとインストールを行うかどうかは選択する 」 ・週1回ペースで手動でWindows Updateする自信があるならば, 「更新プログラムを確認しない」に ★Windows Updateの設定で「Windows の推奨される更新についても 重要なプログラムと同様に通知する」のチェックは外しておく ①[Windows Update] を開くには,[スタート] ボタン [スタート] ボタンの画像 をクリック 検索ボックスに「更新プログラム」と入力し,結果の一覧の [Windows Update] をクリック ②左側のウィンドウで,[設定の変更] をクリックします。 ③[重要な更新プログラム] で,次のいずれかをクリックします。 ・更新プログラムを自動的にインストールする (推奨) ・更新プログラムをダウンロードするが,インストールを行うかどうかは選択する ・更新プログラムを確認するが,ダウンロードとインストールを行うかどうかは選択する ・更新プログラムを確認しない (推奨されません) (^-^)v |
| ☆ | メモリー不足のお話 【160509】 |
<Windows7で「メモリが不足しています」メッセージが頻繁> SearchFilterHost.exeというプログラムが仮想メモリを消費 SearchFilterHost.exe: Windowsデスクトップサーチで使用しているプロセス。 ファイルにインデックスを作成し,ファイル検索を高速に行う為のプログラム。 対処方法 1.手順は「スタート」>「管理ツール」>「サービス」などから実行。 またはWin+Rキーから「services.msc」を実行。 2.リストから[Windows Search]を探しダブルクリック。 3.スタートアップの種類を[手動]にサービスの状態を「停止」状態に。 4.OKボタンをクリックし,設定を適用してからPC再起動。 ※これで全てのインデックスサービスが中止。 ・HDD,SSD別にインデックスの作成を有効/無効にしたい場合 インデックス作成を中止したいHDD/SSDのプロパティ画面を開き,個別にインデックス作成のチェックを外す。 (^-^)v |
[▲Top]
[▲Top]
[▲Top]
[▲Top]
| 番号 | エクセル | 説明・解説 【工事中】 |
| ☆ | イベントのカウント |
<COUNT(カウント)関数> ・「COUNT(カウント)関数」 ・「COUNTA(カウント・エー)関数」 ・「COUNTBLANK(カウント・ブランク)関数」 ・「COUNTIF(カウント・イフ)関数」 例 =countif(C8:C12,"参加") (^-^)v |
[▲Top]

![]()
LibreOffice
| リブレ | OneDrive | 説明・解説 【工事中】 |
| ☆ | Microsoft Office代替: リブレ |
<LibreOffice (リブレオフィス)> ・無償で使えるオープンソースのソフト ・LibreOfficeは,Microsoft Officeと同様, ・ワープロ(Writer) ・スプレッドシート(Calc) ・プレゼンテーション(Impress) ・図形(Draw) ・データベース(Base) ・数式(Math) のアプリケーションからなる。 (^-^)v |
| ☆ | ワード → リブレ ライター (Writer) |
< > (^-^)v |
[▲Top]

![]()
オンラインストレージ・クラウド ストレージ
[▲Top]

![]()
Skype
| 番号 | Skype | 説明・解説 【工事中】 |
| ☆ | スカイプで ビデオが オンにならない |
<スカイプでビデオがオンにならない> ・ビデオがオフになりビデオボタンに線が入っている: →ボタンをクリックしてオンに ・Skypeのビデオカメラに斜線が入り画像が表示されない →再度ドライバーを入れるのが ... ビデオの ボタンをクリックして ON になるか確認 ・Skypeのビデオ通話が出来ません: (^-^)v |
[▲Top]

![]()
pdf 編集とpdfソフト
| 番号 | pdfの編集 | 説明・解説 【工事中】 |
| ☆ | pdfの分割・回転 |
pdfの分割・回転 <pdfの回転> ・google Chromeにドラッグし,回転 <pdfの分割> ・印刷でプリンターを「Adobe PDF」か「Microsoft Printer to PDF」を選択 ・pdfページごとに印刷 (^-^)v |
| 番号 | スキャナーでpdf作成 | 説明・解説 【工事中】 |
| ☆ | プリンターのスキャナーから pdfを作る方法 |
<プリンターのスキャナーからpdfを作る方法> 二段階で行います。 ・「ペイント」でスキャナーから呼び込みます。 ・印刷で,「Microsoft Print to PDF」でpdf化。 (^-^)v |
| ☆ | CanoScanソフトから pdfを作る方法 |
<CanoScanソフトからpdfを作る方法> (^-^)v |
| ☆ | コンビニで pdfを作る方法 |
<コンビニでpdfを作る方法> (^-^)v |
| 番号 | pdfソフト | 説明・解説 【工事中】 |
| ☆ | アクロバットリーダーの 使い方 |
<アクロバットリーダーの使い方> ・pdfを画像(jpg)に変換 ・pdfファイルを軽量化 ←添付資料で容量制限がある場合にきわめて有効 <アクロバットリーダーのコスト> (^-^)v |
| ☆ | 無料pdfソフト |
<Wondershare PDFelement 6 Pro for Windows> ・PDFelement 6 Pro スタートメニューで希望の機能をクリック ・「PDF編集」をクリックし,PDF編集を開始 (^-^)v |
[▲Top]
![]()
ウエブソフト
| 番号 | 説明・解説 【工事中】 | |
| ☆ | 伝 助 |
<伝助とは> 忘年会,歓送迎会の日程調整用ソフト。無料でいいですね。 ・すべての利用が無料。 ・会員登録や個人情報入力,必要なし。 ・ブラウザ上で作動。アプリのインストール不要。 ・現在の出欠登録状況がいつでもリアルタイムで確認。 ・更新時,メール通知可。 ・各日程の出欠人数が自動で集計。 ・関係者だけに閲覧にパスワード設定可。 ・スマートフォン以外の携帯電話からも出欠の登録が可。 <伝助の初期登録> ・伝助イベント新規作成 伝助 イベント新規作成 https://www.densuke.biz/event ・できた伝助のURLをコピーし,メールまたはWebに張り付け。 ・登録済みの名前の表示順を任意の順番に入れ替えられます。 イベント編集ページから「名前の表示順」の設定画面に移動し 名前をドラッグすることで順番を自由に入れ替え可。 (^-^)v |
| ☆ | インスタグラム |
<インスタグラムとは> ・スマホでの画像や短時間動画を共有スマートフォン・アプリ,サービス <インスタグラムのパソコンでの使用> <登録と注意点> ・自分のアカウントはメールアドレスで作成 ・「氏名」はあくまでもサブ。任意で可 ・プロフィール作成: インスタ上での名前 ・Facebookや連絡帳との連携: インスタグラムを個別で使いたいときはスキップ (^-^)v |
![]()
本ホームページの作成者・管理者: 高橋達人 tatsudoc@nifty.com