![]()
◆
IT関連の色々なお話です◆
備忘録ですのでほとんどの人はパスして大丈夫なノートです。 (^-^)
2021/1/5 改訂
![]()
たつひとのIT技術
なんのことはない,たつひと流ですから
パソコン
アイフォン
カメラ
ウインドーズ10
HTML
FFFTP
ショートカット
Outlook
ワード
Google maps
Gmail
IE
CloudDrive
Skype
pdf
PC本体
![]()
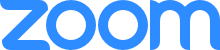
Zoom Meeting
| 番号 | Zoom Meeting | 説明・解説 【工事中】 |
| ☆ | 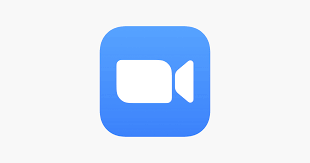 Zoom 勉強ビデオ |
久保寺先輩 が推奨する ZOOM 勉強ビデオ一覧 2020/12/11時点 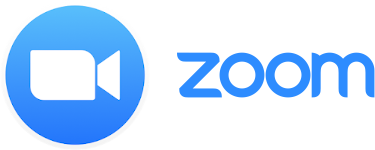 【Zoom】使い方・初めてから講師の方のホスト役まで使い方まとめ講座 https://www.youtube.com/watch?v=15nsBaQ3CYc&t=3s 2020/11/03 約30分(始めの5分はスキップ可) <プリゼンのTIP/画面共有:スライドの画面の部分> https://www.youtube.com/watch?v=15nsBaQ3CYc&t=1212s ブレイクアウト・ルーム Zoomの使い方 初心者にもわかるブレイクアウトルームの作り方 https://www.youtube.com/watch?v=rgM7pgW6Cqw&t=12s 2020/10/05 約12分 ZOOM de マルシェ ブレイクアウトルームの移動方法 https://www.youtube.com/watch?v=K3K-FpleRwo 2020/11/08 約3分 左右表示モード 【Zoom】画面共有の左右表示モード (説明) 画面共有の左右表示モード 【ZOOM】左右表示モードが出ない!その3つの理由 (説明) https://zoomy.info/no_side_by_side_mode/ 【最新】スピーカービュー・ギャラリービュー切り替え & 左右表示モード https://www.youtube.com/watch?v=AGUmRRyRZdk&t=388s 2020/05/24 「左右表示モード」の説明があり。 画面共有 【zoom 使い方】5分で分かる!最新版の画面共有解説 https://www.youtube.com/watch?v=dRYs0ThPzpc 2020/12/07 約4分 おまけ 【ZOOM】オンライン会議ZOOM、25人表示を49人表示にする方法 https://www.youtube.com/watch?v=-_Z63WcCaDQ 2020/08/25 約6分 (^-^)v |
| ☆ |
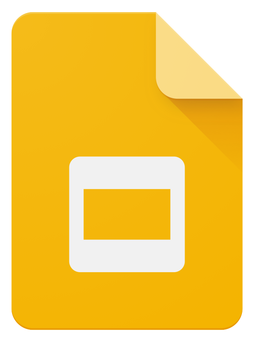 |
Google Slidesの使い方 【Google Slidesの使い方】Google Slidesの使い方① 基礎編 【先生・子ども向け】授業でそのまま使える!Google Slidesの使い方① 基礎編 【Google Slidesの使い方】Google Slidesの使い方② 応用編 【先生・子ども向け】授業でそのまま使える!Google Slidesの使い方② 応用編 (^-^)v |
| ☆ |
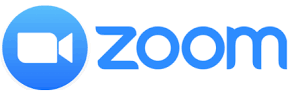 |
スピーカーとマイクの設定 スピーカーの設定 ・パソコン内蔵スピーカーなら「内臓スピーカー」「スピーカー/ヘッドホン (Realtek Audio)」。 「システムと同じ」でも大丈夫。 ・スピーカーを外付けで使う場合は「システムと同じ」を選択 マイクの設定 ・パソコン内蔵のマイクなら「内臓マイク」。「マイク (Realtek Audio)」 「システムと同じ」でも大丈夫。 ・マイクやスピーカーを外付けで使う場合は「システムと同じ」を選択 マイク付きイヤホーンのZoom使用 <用語> ・メインルーム: 本会場 ・待機室 Waiting Room ・画面共有: sharing ・パスコード: Passcode ・主催者: ホスト/host (^-^)v |
| ☆ |
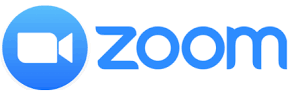 Zoom たつひと流 主催者メモ |
Zoom メモ memorandum <待機室 Waiting Room> ・参加者がミーティングに参加する際,待機室に参加者を配置。 ホストは,参加者の入室を個別に許可。 ・待機室を有効にすると,参加者がホストの前に参加できる設定が 自動的に無効に。 <ホストが「待機状態」に気づく仕掛け> ZOOM 設定 <ミーティング(基本)>で, ・[誰かが参加するときまたは退出するときに音声で通知]をオンに。 ・「ホストと共同ホストのみ」にチェック。 <デジタル透かし> アカウントで透かしを有効に ・組織のすべてのメンバーに対して透かし機能を有効にするには ・アカウント設定を編集する権限を持つ管理者として Zoom Webポータルにサインインし,[アカウント設定] [ミーティング]タブの[透かしの追加]オプションに移動。設定。 →ななめに参加者のアカウントが表示 →ちょっと見た目がよくない。 →セキュリティ上問題なければオフに。 <ミーティングリンクにパスワードを埋め込まないURLに> ・ZOOM 設定 <セキュリティ>で, 「ワンクリックで参加できるように、招待リンクにパスコードを埋め込みます」 をオフに。 <ビデオフィルターをオフに> ・会議中,遊ぶ人がいるのを防ぐため ・ZOOM 設定 <ミーティング(詳細)>で, 「ビデオフィルター」をオフに。 <参加者が名前の変更できるように> ・ホスト/共同ホストは名前の変更はできる ・参加者も自ら変更できるようにする ・ZOOM 設定 <ミーティング(基本)>で, 「参加者が自分の名前を変更することを許可」 をオンに。 <プライベートチャットの禁止> ・ミーティング参加者が別の参加者に 1対1のプライベートメッセージを 送信できるようになります。 →ため口を参加者間でするようになるのを禁止。 ・ZOOM 設定 <ミーティング(基本)>で, 「プライベートチャット」をオフに。 <ホストの前の参加を禁止に> ・ZOOM設定 <ミーティングをスケジュール>で 「参加者はホスト到着前にミーティングに参加することができます」 をオフに。 ・「ホストの前に参加」をオフで 参加者に「ミーティングがホストの参加を待機しています。」と 通知 ・「待機室を有効化する」と 「ホストが到着前にミーティングに参加できる」オプションが 自動的に無効化。 <ファイル送信> ・ホストと参加者はミーティング内チャットを通じてファイルを送信できる。 →危険との指摘。(JFE) ZOOM 設定 <ミーティング(基本)>で, 「ファイル転送」をオフに。 <ミーティング参加者のプロファイル写真を非表示に> ・プロファイルの画像が非表示に。 参加者の名前がビデオ画面で表示 →いたずら防止。 ・ZOOM 設定 <ミーティング(基本)>で, 「ミーティング参加者のプロファイル写真を非表示にします」を オンに。 <イメージバーチャル背景> ・ZOOM 設定 <ミーティング(詳細)>で, 「イメージバーチャル背景」をオンに。 <ブラウザからの参加をオフに> →禁止。 ・ZOOM 設定 <ミーティング(詳細)>で, 「ブラウザから参加する」リンクを表示します をオフに ・参加者はZoomアプリケーションダウンロードせず, 各自のブラウザから直接ミーティングに参加。 ・ダウンロード,インストール,アプリケーションの実行ができない 参加者向けの方法。 ・制限付き利用。 <ミーティング管理ツールバー(タスクバー)を常に表示> ・ミーティング中にミーティングコントロール(タスクバー)を隠さず 常に表示させる。 ・ZOOM 設定 <ミーティング(基本)>で, 「ミーティング管理ツールバーを常に表示する」 をオン。 <認証されているユーザーしか参加できません> をオンすると。 ・Zoomを使い慣れていない,は会社で使うアカウントは使えない場合 などで,Zoomにログインしていない人は,絶対に会議に入れない仕組み。 ・Zoomのアカウントを取得していない人は,絶対参加できなくなってしまう。 ・Zoomの設定では,チェックを外しておいた方がよい。 ・ZOOM 設定 <セキュリティ>で, 「認証されているユーザーしかミーティングに参加できません」 をオフに。 <反応を使用不可に> ・ミーティングリアクション ・ミーティング参加者が、ビデオで表示される絵文字でリアクション リアクションは10秒後には不表示に <画面共有中にZoomウィンドウを表示> ・画面共有で,ZOOMのアプリのウインドを見せて, 操作方法等を説明できるようになる。 オフだと,ZOOM関連の設定の画面は,共有できない。 ・ZOOM 設定 <ミーティング(基本)>で, 「画面共有中にZoomウィンドウを表示」 をオン。 ・かつ,ZOOMアプリの右上の歯車印の設定から「一般」選び 上からの四番目の「画面共有」の設定画面で, 「画面共有をしている時に他の参加者に自分のZOOMウインドを見せる」 をチェック。 ・ホストは,左右表示モードは使えない。参加者のみ。 (^-^)v |
| ☆ | 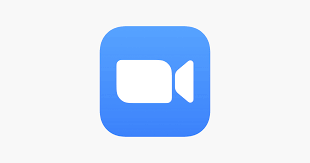 Zoom 画面共有 |
<画面共有> ・特定の画面の共有 ・左右表示モードが,画面共有の全体が見える。 (^-^)v |
| ☆ | 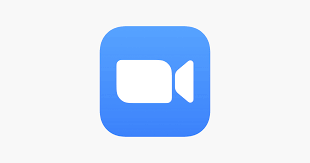 Zoom メモ |
zoom メモ memorandum <共同ホスト> 有料版機能 ・共同ホスト: ミーティングの別のユーザーとホスト権限を共有 ・特定アカウント,グループを共同ホストにできる。 ・ミュート等の操作,ブレークアウトルームの入退出 <透かし> ・アカウントで透かしを有効に ・組織のすべてのメンバーに対して透かし機能を有効にするには ・アカウント設定を編集する権限を持つ管理者として Zoom Webポータルにサインインし,[アカウント設定] [ミーティング]タブの[透かしの追加]オプションに移動。設定。 ・ミーティングをスケジュール meetingオプション ・「認証されているユーザーしか参加できません」を有効 ・「視聴参加者を特定する透かしを追加します」を有効 <ブレークルーム内画面共有> ・可能 <ホスト-共有ホスト間のチャット> <特定の人への操作> ・特定の人にチャット等色々な操作を瞬時で行う方法 ・写真上で,右クリック <ブレークアウトルームの登録設定のためのリスト> ・リストをCSVファイルで作ります。 ・ZOOM のWebページにあるサンプルファイル(csvファイル)を使うと 文字化けがすることがありますのでその回避方法です。 【久保寺正二】 ・自前のExcelファイルからスタート。 ・先ず,添付「交流会_2.xlsx」のような形で,Excelファイルを作り, ・これを 「ユニコード(UTF-8)を指定して csv ファイル」として保存 <ユニコード(UTF-8)を指定して csv ファイルとして保存> ・Excelファイルの「別名を付けて保存」の画面で, 「ファイルの種類」として「CSV UTF-8 (コンマ区切り) (*.csv)」を指定して保存。 ・できたファイルが添付「交流会_excel2.csv」 ・このファイルを使えば,WindowsでもMacでも, 文字化けすることなくブレイクルームの振り分け可。 <ユニコード(UTF-8)を指定して csv ファイルとして保存 その弐> ・EXCELでCSVとして保存した後, ・メモ帳で開き, ・「名前を付けて保存」で文字コード「UTF-8(BOM付き)」を選択, ・ファイルの種類「すべてのファイル (*.*)」,ファイル名「(任意の新しい名前).csv」で保存。 (^-^)v |
| ☆ | 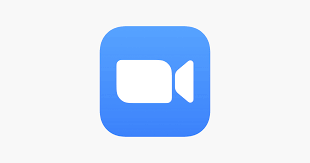 Zoom ミーティング登録 |
<ミーティング登録> 有料版機能 Zoomのミーティング登録について下記のYoutubeが丁寧に説明しています。 Youtubeビデオ 【続編】ZOOMの登録機能でオンラインセミナーの申し込みフォームを作成する https://www.youtube.com/watch?v=u3Y4j00mpzs Zoomミーティング登録画面の設定 ・「ミーティングの事前登録」は有料版のみの設定 ・Webのミーティング設定画面で, ミーティングをはじめて作るときでも,すでに作成した場合はミーティングの「編集する」クリックで, 「登録」で「必須」にチェックを入れ保存。 下に, 「登録」・「メール設定」・「ブランディング(branding)」・「投票」が表示。 その下の「登録オプション」の右の「編集」をクリック 登録の編集 ・「登録」「質問」「カスタムの質問」の三項目 「登録」: 承認: 「手動承認クリック」に。ホストが承認要。 通知: 「登録(申請)した時にホストにメールを送信」にクリック その他のオプション 「イベント後に登録締め切る」にクリック 「複数のデバイスからの参加者の参加を許可」→検討要。なしの方がよいのでは。 「登録ページにソーシャルボタンを表示」→チェックを外す。 すべてを保存をクリック 「質問」: ・用意された質問です。フィールドといいます。必須チックもつけられます。 ・「名前とメールアドレスは必須」と記載されています。 ・「姓」がチェックされかつ必須にもチェックが入っています。 →つまり,「姓」を外すことができます。 そうすれば,名前に,山田太郎と入れることが感覚的に容易にできます。 ・「会社名/学校」の欄があるので,これを必須にし,会社名,研究室名を 入れてもらいます。 ・「質問とコメント」の欄もあります。これをチェックします。 →その他の項目で,「実験等で途中から参加したい」などの 要望も登録時に書くことができます。 これは必須ボタンチェックは不要と思います。 「カスタムの質問」 ・ここで短い回答を求める質問や選択肢のある質問が作れます。 →アンケートを取るときに使えます。 メール設定 メール連絡先 「登録(申請)した時にホストにメールを送信」するときのメールアドレス 登録者への確認メール 「編集」をクリック ・承認メールの一部が変更追加できます。 ・名前呼び捨て状態は変更できません。 ・件名の変更ができます。 ・「へのご登録ありがとうございました」のあとにコメントを入れられます。 ・最後にも,コメントを追加できます。 ブランディング バーナーとロゴを入れることが出来ます。 →バーナー用の画像とロゴを入れることができます。 これらのバーナーとロゴは,登録申請者に承認前に送られる 「このミーティングへの登録要請が,ホストからの承認を得るために提出されました」等の 返メールに組み込まれます。 <登録申請者の承認作業> WebのZoom画面のミーティングの「次回のミーティング」から 目的のミーティングをクリックし,開いた画面の 下の方にある「登録」の項目の下の 「参加者を管理」の横の編集をチェックし,承認作業ができます。 (^-^)v |
| ☆ | 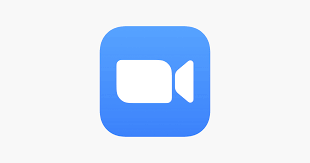 Zoom アンケート (投票機能) |
<アンケートを取る> 有料版機能 Zoomのミーティング登録について下記のYoutubeが丁寧に説明しています。 Youtubeビデオ アンケート、多数決、選択問題を作る投票機能と出欠確認、 リスト取りができる登録機能の使い方│ ZOOMでDRM!WEBマーケティングにも使える【神機能】 https://www.youtube.com/watch?v=ckZW99JZydU ミーティングの投票機能: ・ミーティング中に投票を開始。参加者から回答を集めることができる。 ・複数選択型の質問。あらかじめ作成可。 ・ミーティング後に投票のレポートをダウンロード可。 ・ZOOMはPro (プロ) 以上。無料版では不可。 ・アカウント設定で投票機能を有効に。 ZOOM 設定 <ミーティング(基本)>で, [投票]をオンに。 ・投票の作製 ・タイトルと最初の質問を入力。 ・質問は[単一選択]または[複数選択] ・質問の回答を入力し,下の [保存] クリック ・新しい質問を追加する場合は[質問の追加] をクリック ・投票の開始 ・タスクバーで [投票] オプションを選択。 ・開始する投票を選択。 [投票の起動] をクリック。 ・投票 ・参加者は,すべて回答し,最後に[送信]をクリック。 ・投票結果確認 ・ホスト/共同ホストは投票結果をその場で確認することがでる。 ・投票の終了 ・結果の下のボタン,[投票の終了] をクリックすると投票を終了。 ・結果開示 ・参加者開示したい時は[結果を共有] をクリック。 ・開示の終了 ・[結果の共有を停止]をクリックします。 ・投票の再開 ・投票を再開するには、[ポーリングを再開]をクリック ※これまでの投票結果は消去。やりなおしに。 ・結果のダウンロード ・ミーティング後に投票結果のレポートをダウンロード可(csv)。 ・Web設定画面: [管理者]→[アカウント管理]→[レポート]→[使用状況]→[ミーティング] →[ミーティングレポート]→登録レポート/投票レポート ・[投票レポート] を選択。 ・ミーティングの日付が含まれるように日付幅を調整します。 [検索] をクリック ・ミーティング選択,[作成]をクリック。 ・結果が,レポートキューに現れる。 [ダウンロード]クリックでレポート(CSV)をダウンロード。 ※投票結果の投票者を特定するには ・ミーティング事前登録をオンで。 ・参加者の名前とメールアドレスが表示。 <投票ポイント> ・投票はメインルームで ・投票結果は, (^-^)v |
| ☆ | 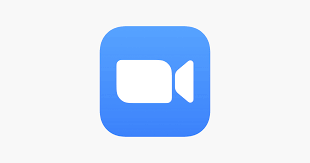 Zoom アップデート |
<Zoom アップデート> ・Zoomはかなりの頻度でアップデートします。 必ず,使用前には,バージョンのチェック をしましょう。 Zoomミーティングおける Zoomのバージョンの確認とアップデートの確認 ・Zoomの作動トラブルの回避及びセキュリティの観点から, 以下のバージョンのアップデートの確認がマストです。 ①Zoomのバージョンアップ ②ブラウザのアップデート ③パソコンOSのアップデート のバージョンの確認,最新版へのアップデートをお願いします。 1.Zoom のバージョンの確認とアップデート ・2020/11/5にZoomは5.4.2にアップデートされました。 5.3.2は10/11にアップデートされ,10/26に5.4.0, 10/27に5.4.1に。 そして11/5に5.4.2に。これが現在の最新版です。(201111) 【確認方法】 ・Zoomアプリのホーム画面の右上のアイコンをクリック ・項目から,「アップデートを確認」をクリック ・以降,指示にしたがってアップデート 2.ブラウザのバージョンの確認とアップデート (1) ウインドーズパソコン Zoomがサポートしているブラウザは Google Chrome Firefox Safari Microsoft Edges Internet Explorer の5つ。うち,Internet Explorerはマイクロソフトのサポート終了。 一部機能が使えず,かつ予期せぬ不具合が起こる可能性あり。 【ブラウザのアップデートの確認方法】 ・Google Chromeは,画面で縦三ツ星のアイコンをクリック。 ヘルプを選択。 「Google Chromeについて」をクリック。 「Google Chromeは最新版です」とでたらOK。 ・Microsoft Edgeは,画面で横三ツ星のアイコンをクリック。 設定をクリック。 左の項目の一番下の「Microsoft Edgeについて」をクリック 最新バージョンでなければアップデート開始。 最新バージョンなら,「Microsoft Edgeは最新です」と表示 3.OSのアップデートの確認 (1) ウインドーズパソコン ・デスクトップ画面左下の「スタート」ボタンを右クリックし ・「設定」へ ・ Windowsの設定画面が開いたら「更新とセキュリティ」をクリック ・画面左の「Windows Update」を選択 ・ 最新の更新プログラムがインストールされている場合は 「最新の状態です」と表示 (^-^)v |
| ☆ | 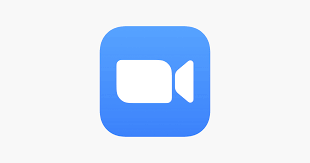 zoom チャット |
zoom チャット ・ <ミーティング内チャット> ・ミーティング内の他のユーザーや全体にチャットメッセージを送ること可 (ホスト)全体のチャットの無効は一部の選択可 ・画面下に表示されるメニューの「チャット」というボタンを押す ・画面右側にチャット画面が表示 ・右下の「ここにメッセージを入力します」にメッセージを入力 ・パソコンの[Enter]ボタンを押す <ミーティング外チャット> ・連絡先登録アカウントとの間でのチャット (^-^)v |
| ☆ | 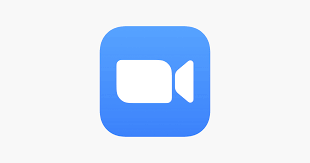 zoom ショートカット |
<zoom ショートカット> ・オーディオのミュートの切り替え: ALT + A ・画面共有を開始・終了: ALT + S ・スクリーンショット: Windows + PrtScr (^-^)v |
| ☆ | 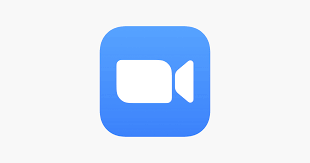 Zoom Meetingとは |
Zoom Meeting / ZOOM Cloud Meetings <NET会議・Web会議ソフト: Zoom Meeting とSkypeの違い> ・オンライン会議システム ・Skypeではweb会議の主催者と招待者の間でIDの交換をする必要あり ・ZoomではIDの交換は必要なし。 主催者は招待者に招待URLを送るだけで,すぐweb会議開始。 ・Skypeだと接続する際,相手が待機して応答が必須。 Zoomはホストを立ち上げて放り出しておいていいので楽。柔軟性あり。 <その他のオンライン会議システム> ・マイクロソフト Teams(チームズ) ・グーグル ハングアウト(Hangout) ・シスコ ウェベックス(Webex) ・データ消費量が少ない分,Zoomは通信が安定 Skypeよりもデータ消費量は7分の1程度。 画像や音声もZoomの方がクリア ・Zoom無料版は1対2以上のグループミーティングだと会話が最大40分に限定。 ・参加人数の定員はZoom無料版で100名。 Zoom有料版Pro(1カ月2,000円)にすると300名。 ・パソコン,スマホどちらからも利用可 ・Skypeと同じく画像などのファイルの送信やパソコン画面の共有可 <ホワイトボード機能> ・ホワイトボード機能は一般の会議室にあるホワイドボードのイメージ。 ・図示しながらWeb会議を進められる。 <録音録画機能> ・Skypeでは録音録画機能がない。 ・Zoomは無料版でも録音録画機能が使える。 ・録音録画の場所 Record on this computer(パソコンに録音録画ファイルを保存) Record to Cloud(クラウドに録音録画ファイルを保存) ・クラウドを使うには有料 クラウドの容量は1GB。90分間のミーティングを2回すると満杯 ・カメラ画面で中央にあるレコーディングをクリックすると録音録画開始 事前承諾要。 <ブレイクアウトルーム機能> ・10人のweb会議で,最中に特定の5人と話したい場合 「話し合いたい5人」と「別部屋に入れたい5人」を区分け <その他のメモ> ・2011年からサービススタート ・日本語サポートは,2016年から ・ログインは主催者のみ ・ユーザー: 2019年12月1000万 2020年3月2億人 ・20カ国の9万校がZoom使用 <iPhone: 電話料金がかからないように設定> ・右下の設定から,「オーディオに自動接続」 ・「インターネットの使用」をクリック (^-^)v |
| ☆ | 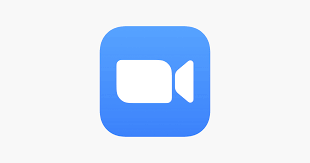 Zoom Meetingの 使用方法 |
Zoom Meetingの使用方法 <Zoom Meetingの基本的な使い方> パソコン版 主催者 ・zoomのホームページを開く Zoomミーティング <web会議を開催> ・web会議を開催する場合,トップページ上部の「ミーティングを開催する」をクリック ・「ビデオはオン」をクリック ・メールアドレスでサインイン。 ・システムダイアログが表示されたら「zoomミーティングを開く」をクリック ・どのようにオーディオ会議に参加しますか 「どのようにオーディオ会議に参加しますか」というタブが表示。 「コンピューターオーディオのテスト」で音声確認 ・着信音とマイクをテスト 大丈夫であれば,「はい」をクリック ・「コンピューターでオーディオに参加」 ・全て「はい」にしたら「コンピューターでオーディオに参加」をクリック <コンピューターでオーディオに参加> ・青字の「コンピューターでオーディオに参加」をクリックで ・マイクから音が入る。 ・ビデオ画面が表示されている この時点でビデオ画面が表示 <会議開催> ・招待者を招待したい場合は画面中央にある招待をクリック ・招待者に招待URLを送る。 ・招待者に招待URLを送るとweb会議に追加できる。 ・メールソフトのアイコンをクリックすると自動的に招待URLと文章が作成 →記録に残るので,通常のメールソフトで送信がベッター (^-^)v |
| ☆ | 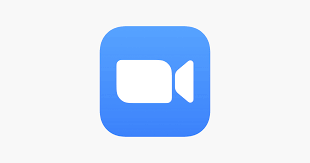 Zoom Meetingの 使用のポイント |
Zoom Meetingの使用のポイント <インストール> web browserの条件 ・Internet Explorer 10以上 ・Microsoft Edge 38.14393.0.0以上 ・Google Chrome 53.0.2785以上 ・Safari 10.0.602.1.50以上 ・Firefox 49.0以降 →ブラウザが,ChromeかOutlook限定? 【安田先生】200319 1.https://zoom.us/jp-jp/meetings.html 2.「サインアップは無料です」 をクリック 3.e-mailアドレスを入力。「サインアップは無料です」をクリック ・メールアドレス: gmail 4.3.のメールアドレスにメールが届くので, 中のリンクをクリックし,名,姓,パスワードを入力して「続ける」 ・T ・T ・3-0 5.「私はロボットではありません」をチェックして「手順をスキップする」 6.「Zoomミーティングを今すぐ開始」をクリック で,アプリのインストールを促される画面に。 そのあと,オーディオ,カメラの動作確認。 (^-^)v |
| ☆ | 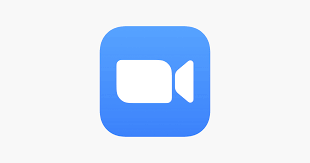 Zoom Meetingの 調整 |
Zoom Meetingの調整 <背景> <画面の明るさ> ・できるだけ画面全体が明るく映る位置に移動 ・昼間の場合,顔が逆光で暗くなることあり 場所を移動するか,照明を用意。 ・夕方から夜に開催の場合,照明を用意 ・照明は強すぎない照明がおすすめ (^-^)v |
| ☆ | 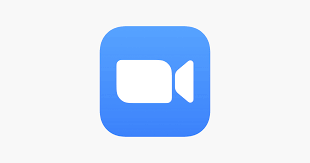 Zoom Meetingの 話題 |
日経産業新聞 2020/4/11 2:00 <Net会議・ビデオ会議アプリ「ズーム」Zoom(ズーム)> ・運営: 米ズーム・ビデオ・コミュニケーションズ ・利用者: 2億人 (2020/03) 2019/12 1000万人 ・ズームはもともと企業向けのビデオ会議サービス ・学校遠隔授業,遠隔でのライブ,ダンス教室,個人のパーティー <ビデオ会議> ・ズーム: 会議への参加のしやすさ,音や映像が途切れない ・シスコシステムズ ・マイクロソフト (^-^)v |
| ☆ | 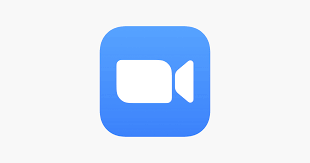 Zoom Meetingの 問題 |
<トラブル> ・米国でビデオ会議参加のURLやコード番号を類推し遠隔授業に侵入 差別的な言葉を叫んだり,ポルノ画像などを映す ・利用者のデータをフェイスブックに無断転送 ・台湾当局やニューヨーク市の学校が遠隔授業での利用を中止 <対応> ・パスワードを設定 ・会議主催者による参加承認 ・データ転送の要因になっていたコードは削除 ◆◆◆◆ <台湾:「ズーム」公務使用禁止/セキュリティー上の懸念> 2020/4/7(火) Bloomberg ・「ズーム」の公務使用を禁止-セキュリティー上の懸念が理由 ・公務での使用を安全上の懸念を理由に禁止 ・台湾の行政院(内閣)は7日,ズームなどのサービスはセキュリティーに欠陥ありとして政府機関に使用しないよう声明 ・宇宙ベンチャー企業米スペース・エクスプロレーション・テクノロジーズ(スペースX)やNY市教育当局もズーム使用禁止 (^-^)v |
| ☆ | 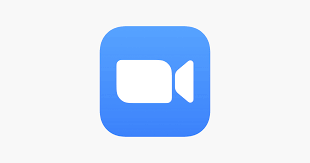 Zoom Meeting その他トピックス |
<パソコンによる差> ・パソコンが Windowsであるか Mac であるかは,アプリをインストールして使用する限りでは,全く関係なし ・表示も操作も全く変化なし。 <ゲストとホストの差> ・表示が異なっている場合は「ホストであるか,ゲストであるかの違い」 (^-^)v |
[▲Top]
![]()
Cisco Webex
| 番号 | Cisco Webex | 説明・解説 【工事中】 |
| ☆ | Cisco Webexとは |
Cisco Webex <NET会議・Web会議ソフト: Cisco Webex> <ズームとの違い> ・ズームのような複数の会議は40分制限というような,無料会員の時間制限はありませんでしたが, 2020年7月より複数の会議は50分制限となりました。 <バーチャル背景> ・ズームのようなバーチャル背景はできません。 (^-^)v |
[▲Top]
![]()
Web Meeting
| 番号 | Web Meeting | 説明・解説 【工事中】 |
| ☆ | Web Meetingとは |
Web Meeting / Web Cloud Meetings <NET会議・Web会議ソフト: Zoom Meeting とSkypeの違い> ・オンライン会議システム ・Skypeではweb会議の主催者と招待者の間でIDの交換をする必要あり ・ZoomではIDの交換は必要なし。 主催者は招待者に招待URL(ミーティングURL)を送るだけで,すぐweb会議開始。 ・Skypeだと接続する際,相手が待機して応答が必須。 Zoomはホストを立ち上げて放り出しておいていいので楽。柔軟性あり。 <その他のオンライン会議システム> ・シスコ ウェベックス(Cisco Webex) ・マイクロソフト Teams(チームズ) ・グーグル ミート(Meet) ・データ消費量が少ない分,Zoomは通信が安定 Skypeよりもデータ消費量は7分の1程度。 画像や音声もZoomの方がクリア ・Zoom無料版は1対2以上のグループミーティングだと会話が最大40分に限定。 ・参加人数の定員はZoom無料版で100名。 Zoom有料版Pro(1カ月2,000円)にすると300名。 ・パソコン,スマホどちらからも利用可 ・Skypeと同じく画像などのファイルの送信やパソコン画面の共有可 <ホワイトボード機能> ・ホワイトボード機能は一般の会議室にあるホワイドボードのイメージ。 ・図示しながらWeb会議を進められる。 <録音録画機能> ・Skypeでは録音録画機能がない。 ・Zoomは無料版でも録音録画機能が使える。 ・録音録画の場所 Record on this computer(パソコンに録音録画ファイルを保存) Record to Cloud(クラウドに録音録画ファイルを保存) ・クラウドを使うには有料 クラウドの容量は1GB。90分間のミーティングを2回すると満杯 ・カメラ画面で中央にあるレコーディングをクリックすると録音録画開始 事前承諾要。 <ブレイクアウトルーム機能> ・10人のweb会議で,最中に特定の5人と話したい場合 「話し合いたい5人」と「別部屋に入れたい5人」を区分け <その他のメモ> ・2011年からサービススタート ・日本語サポートは,2016年から ・ログインは主催者のみ ・ユーザー: 2019年12月1000万 2020年3月2億人,3億回 ・20カ国の9万校がZoom使用 (^-^)v |
| 番号 | PC・ソフトなんでも | 説明・解説 【工事中】 |
| ☆ |
< > (^-^)v |
[▲Top]
![]()
本ホームページの作成者・管理者: 高橋達人 Dr. Takahashi Tatsuhito